Authentication Methods
MyQ Roger Client uses four different methods of authentication.
Most new installations will not yet have a tenant defined, so QR code authentication will be the only login method available. Certain login methods may be disabled in the Roger Web App in Settings > Login, more information is available here.
Once logged in with any of the authentication methods, any job spooled is associated with that user and the job stays in the MyQ Roger Client storage. MyQ Roger Client then reports to the MyQ Roger server that there is a job waiting to be released and the printable job is inserted into the list of ready-to-print documents of the current user. The user can then release the job from the MyQ Roger Mobile app or a terminal in the standard way. The printer then reports the job to the MyQ Roger server, and the job is deleted from the MyQ Roger Client.
Sign in with QR Code
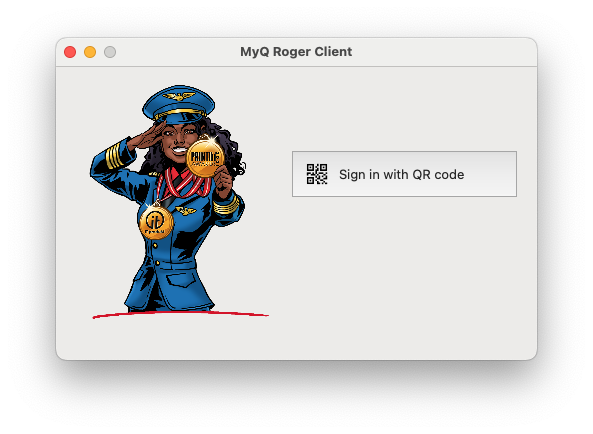
When you click Sign in with QR code, a QR code is displayed in the window for 2 minutes.
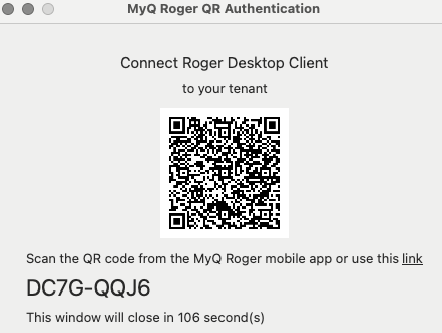
To sign in:
If you have no tenant selected, then you would need to scan the QR code two times.
Open the MyQ Roger mobile app.
Log in to your account.
Click Login at the bottom of the app.
Scan the QR code displayed in the MyQ Roger Client window on your Mac.
The Tenant should now be updated.
Scan the QR code on your Mac again.
The user should be logged in.
You can also click on use this link and you will be redirected to the MyQ Roger Web Server.
If you are already logged in to the MyQ Roger Web Server, you are redirected to the Device Code page, and MyQ Roger Client is automatically synced and connected using the same credentials as the web server.
If you are not logged in to the MyQ Roger Web Server, you are redirected to the MyQ Roger Web Server login page.
Log in to the MyQ Roger Web Server using your preferred login method.
Open MyQ Roger Client and select Sign in with QR Code.
In the pop-up window, click on use this link again. You are redirected to the Device Code page, and MyQ Roger Client is automatically synced and connected using the same credentials as the web server.
The code in the format XXXX-XXXX at the bottom of the QR code screen can be used to connect your web server to the MyQ Roger Client. In the web server navigate to Desktop Clients and select +Create Desktop Client, enter the relevant code, and click +Create to pair your client.
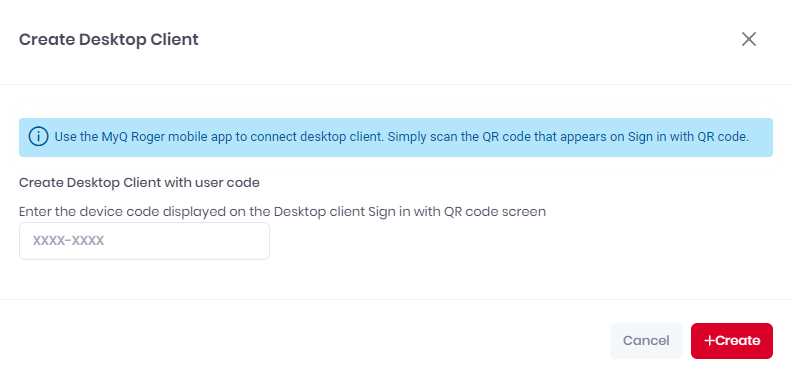
Once the tenant has been defined, more login methods become available.
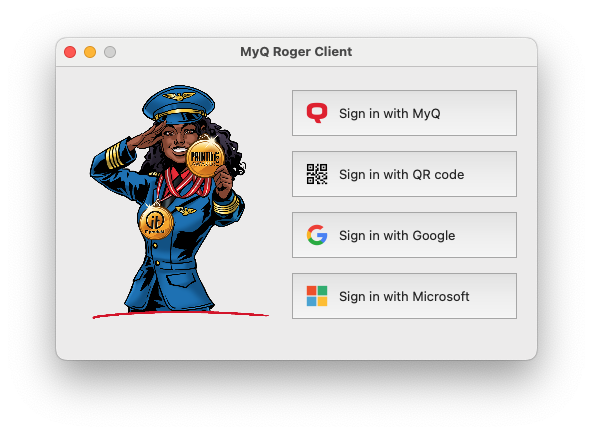
Sign in with MyQ
When you Sign in with MyQ, add your tenant and MyQ credentials and click Login.
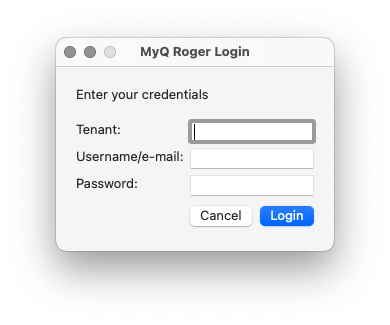
Tenant: your company assigned tenant name.
Username/e-mail: your company username/email.
Password: the password related to the company username/email.
Sign in with Google
When you click Sign in with Google, you are redirected to a sign-in with Google page, where you need to enter your Google account credentials that are linked to your MyQ Roger account. Once signed into your Google account, you should be logged into your MyQ Roger account, and the tenant should be automatically identified.
Sign in with Microsoft
When you click Sign in with Microsoft, you are redirected to a sign-in with Microsoft page, where you need to enter your Microsoft account credentials that are linked to your MyQ Roger account. Once signed into your Microsoft account, you should be logged into your MyQ Roger account, and the tenant should be automatically identified.
Cloud Spooling to OneDrive is only available using this authentication method.
