MyQ Roger benutzen
Verwendung des Terminals
Bitte beachten Sie, dass ein Gerät mit MyQ Roger mit dem HP Command Center verbunden ist. muss mindestens einmal im Monat synchronisiert werden. Wenn es länger als 30 Tage nicht benutzt wird, erhalten Sie auf dem Gerät die folgende Fehlermeldung: "Diese Anwendung wurde deaktiviert. Das Produkt konnte mindestens 30 Tage lang nicht auf die Sicherheits-Webdienste zugreifen, oder die App ist von den Sicherheits-Webdiensten nicht mehr zugelassen. Kontaktieren Sie den Support." Wenn dies geschieht, MyQ Roger muss neu installiert werden.
Einloggen
Je nach den Einstellungen des Administrators stehen auf dem Gerätebedienfeld mehrere Anmeldeoptionen zur Verfügung:
Benutzername und Passwort - Geben Sie Ihren MyQ Roger-Benutzernamen und Ihr Passwort ein.
Benutzername und PIN - Geben Sie die PIN Ihres MyQ Roger-Benutzernamens ein.
Ausweis - Ziehen Sie Ihre ID-Karte durch.
PIN - Geben Sie Ihre MyQ Roger PIN ein.
QR-Code - Scannen Sie den QR-Code mit Ihrem Smartphone über die MyQ Roger Mobile App (empfohlen).
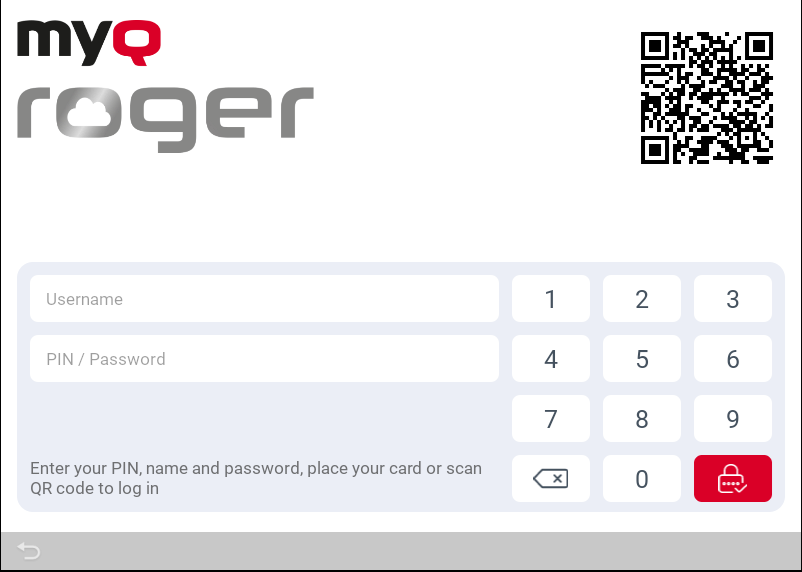
Wenn Sie sich durch Scannen des QR-Codes mit Ihrem Smartphone anmelden, können Sie alles über die MyQ Roger App verwalten. Sie können das Gerätepanel nur benutzen, wenn Sie Übergabe der Steuerung an den Drucker über die Schaltfläche in der oberen rechten Ecke der MyQ Roger Mobile App Startseite tab.
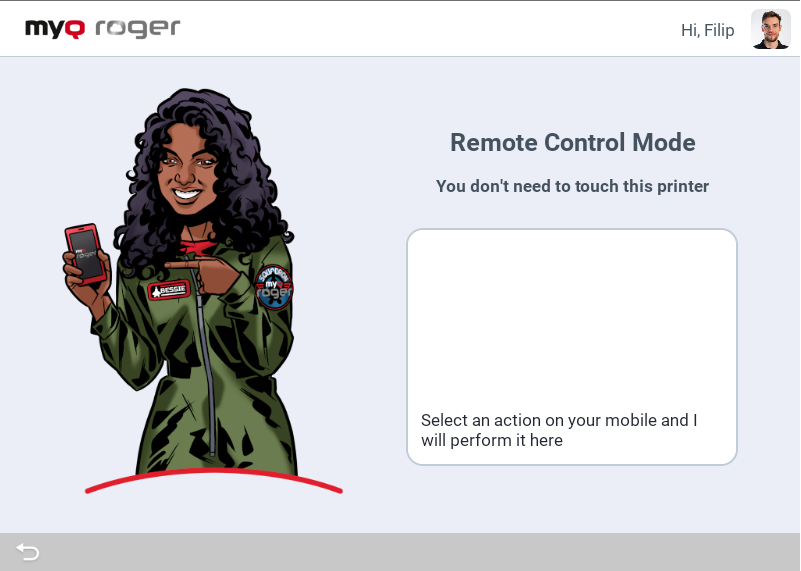
Die aktuell laufende Operation wird auf dem MFD-Display angezeigt, wenn das Gerät über die MyQ Roger App verwaltet wird.

Wenn Sie eine andere Anmeldemethode verwenden, können Sie alles direkt über das MFD verwalten.
MyQ Roger verfügbare Aktionen
Abhängig von den Einstellungen Ihres MyQ Roger-Mandanten und den Einstellungen des Administrators sind folgende Aktionen möglich:
Bereit zum Drucken - Diese Aktion zeigt alle Aufträge an, die sich im Bereitschaftsstatus befinden.
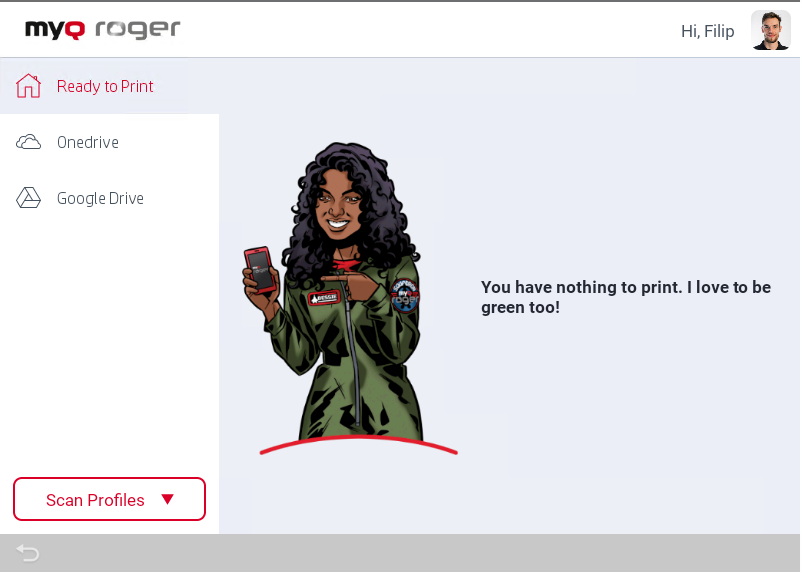
Wenn die Steuerung zum Drucker zeigt, wählen Sie einen Auftrag oder mehrere Aufträge aus und streichen Sie von links nach rechts, um sie zu drucken.
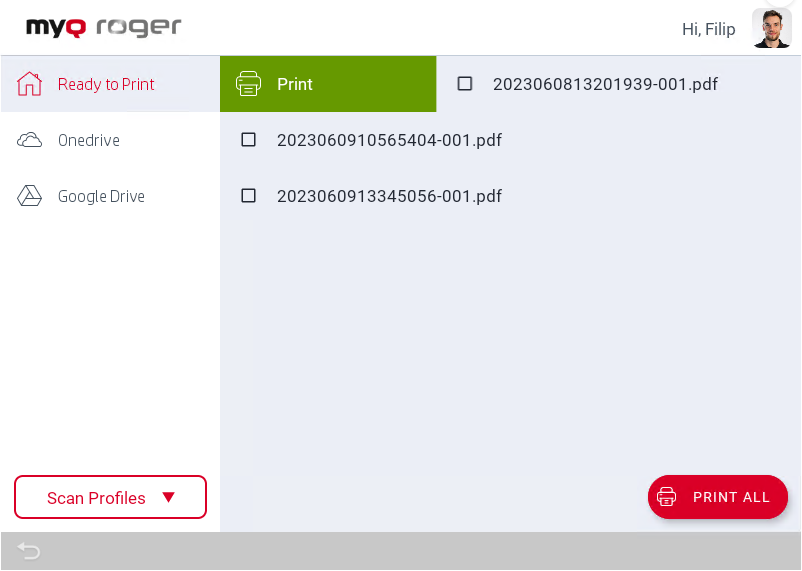
Sie können auch ganz nach unten wischen, um Druckoptionen zu erhalten.
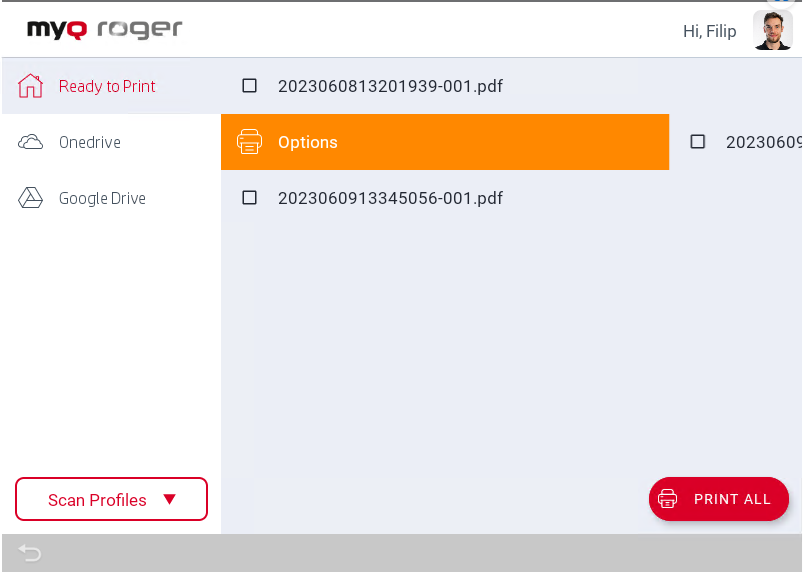
Wenn Sie von rechts nach links wischen, wird der Auftrag gelöscht.
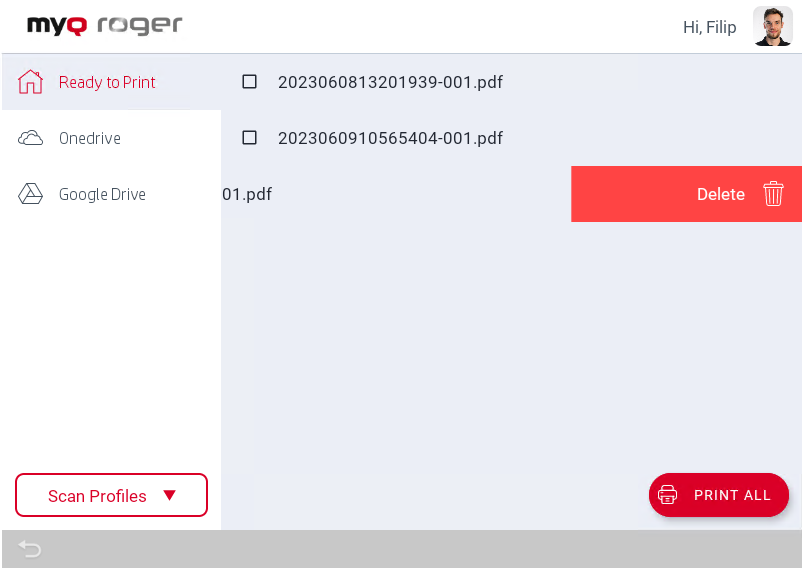
In der mobilen App haben Sie dieselben Wischoptionen, oder Sie können die Stelle(n) auswählen und auf Drucken oder Alle drucken.
OneDrive - Diese Aktion wird angezeigt, wenn OneDrive verbunden ist oder wenn überhaupt kein Cloud-Speicher verbunden ist. Diese Aktion zeigt alle Aufträge an, die gedruckt werden können, gespeichert auf OneDrive. Wenn sich die Steuerung auf dem Drucker befindet, wählen Sie einen Auftrag aus und wischen Sie von links nach rechts, um ihn zu drucken, oder tippen Sie einfach auf den Auftrag, um die Auftragsoptionen zu bearbeiten.
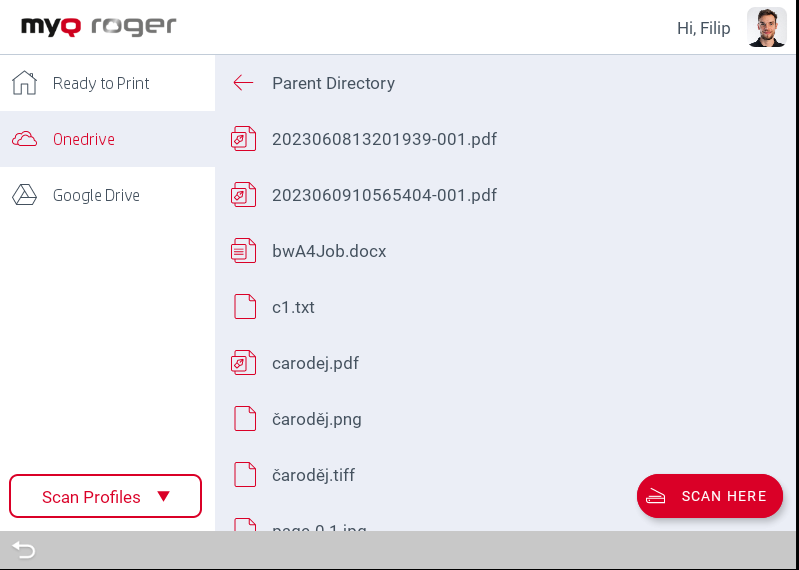
Es wird aus Sicherheitsgründen nicht empfohlen, sich mit der PIN-Methode anzumelden, um die Cloud-Speicherdateien auf dem Gerätepanel anzuzeigen. Derzeit gibt es zwei Möglichkeiten des Verhaltens nach der PIN-Anmeldung in Bezug auf die Einstellungen auf der MyQ Roger Web UI. Dieses Verhalten bezieht sich nur auf die PIN-Login-Methode. Die Anmeldung über Benutzername und Passwort, Karte oder über ein mobiles Gerät funktioniert ohne jegliche Einschränkungen.
Nach dem Öffnen des OneDrive-Speichers wird eine Informationsmeldung angezeigt. Nach dem Drücken von OK auf diese Meldung wird der OneDrive-Speicher angezeigt und es ist möglich, die OneDrive-Ordner und -Dateien zu durchsuchen.
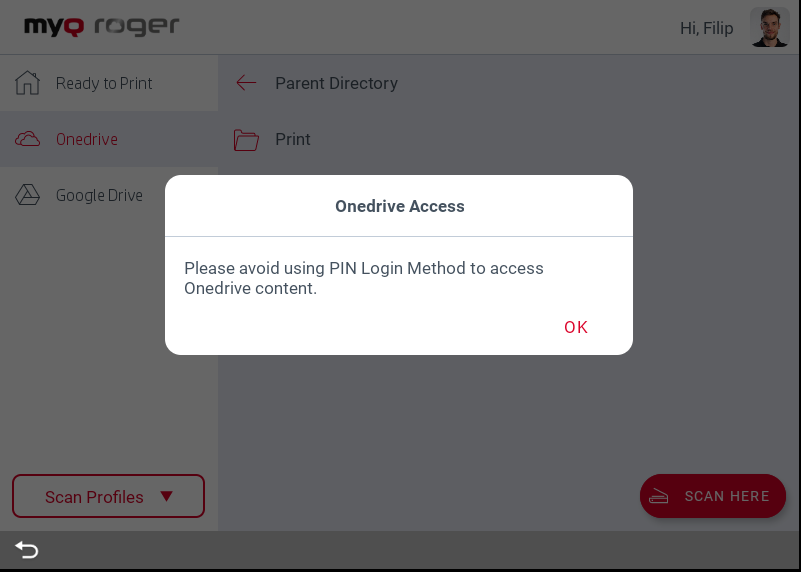
OneDrive-Speicherdateien werden überhaupt nicht angezeigt.
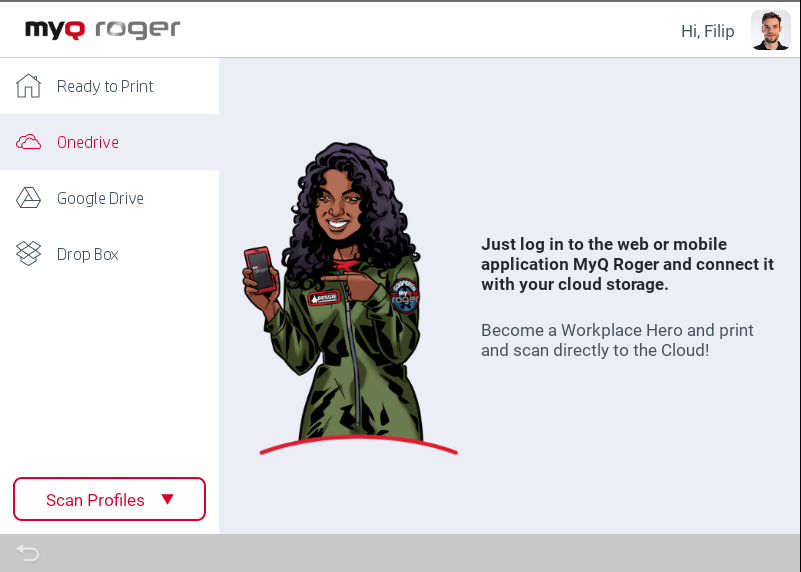
Außerdem gibt es die Hier scannen Funktion, die Ihre Dokumente einscannt und die Scans in OneDrive. Wenn sich die Steuerung in der mobilen App befindet, wählen Sie den Auftrag aus (der auf der Registerkarte OneDrive aufgeführt ist) und tippen auf Drucken oder Alle drucken. Das Drucken von Dateien im PDF-Format ist nur auf HP möglich.
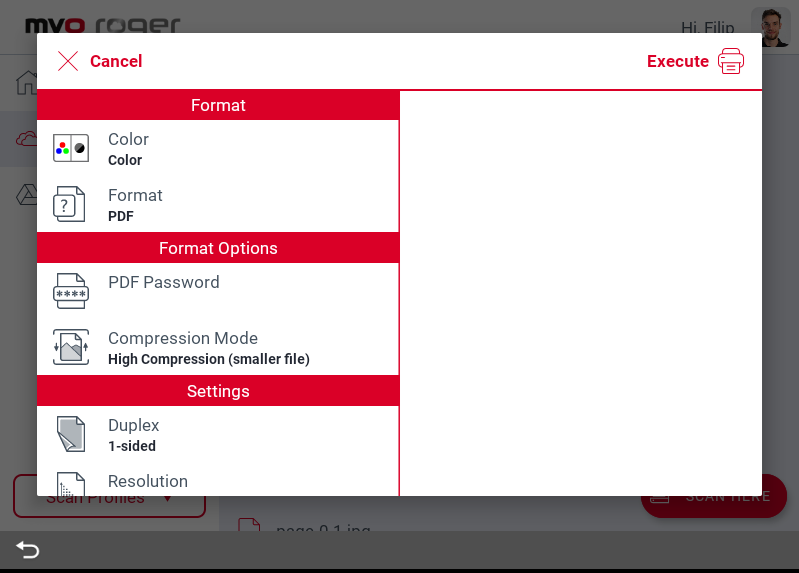
Google Drive - Diese Aktion wird angezeigt, wenn Google Drive verbunden ist oder wenn überhaupt kein Cloud-Speicher verbunden ist. Diese Aktion zeigt alle Aufträge an, die gedruckt werden können, gespeichert auf Google Drive. Wenn sich die Steuerung auf dem Drucker befindet, wählen Sie einen Auftrag aus und wischen Sie von links nach rechts, um ihn zu drucken, oder tippen Sie einfach auf den Auftrag, um die Auftragsoptionen zu bearbeiten.
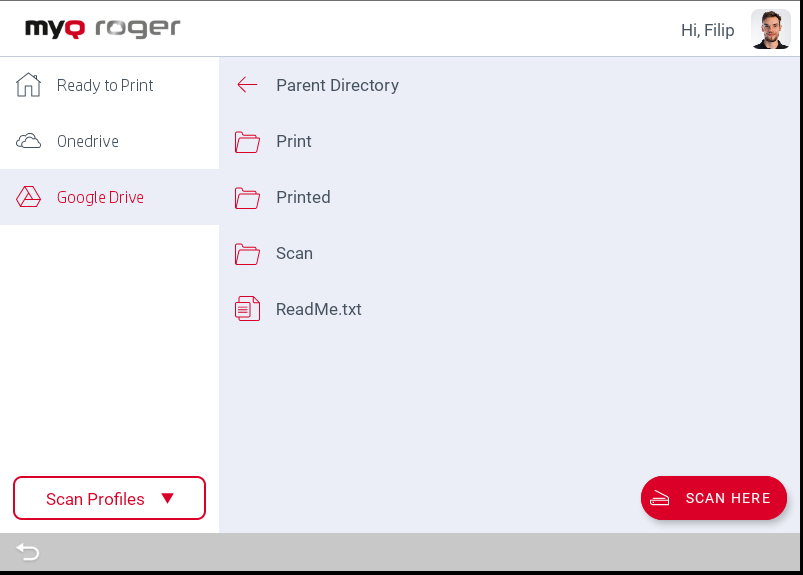
Es wird aus Sicherheitsgründen nicht empfohlen, sich mit der PIN-Methode anzumelden, um die Cloud-Speicherdateien auf dem Gerätepanel anzuzeigen. Derzeit gibt es zwei Möglichkeiten des Verhaltens nach der PIN-Anmeldung in Bezug auf die Einstellungen auf der MyQ Roger Web UI. Dieses Verhalten bezieht sich nur auf die PIN-Login-Methode. Die Anmeldung über Benutzername und Passwort, Karte oder über ein mobiles Gerät funktioniert ohne jegliche Einschränkungen.
Nach dem Öffnen des Google Drive-Speichers wird eine Informationsmeldung angezeigt. Nachdem Sie auf dieser Meldung auf OK gedrückt haben, wird der Google Drive-Speicher angezeigt und es ist möglich, die Google Drive-Ordner und -Dateien zu durchsuchen.
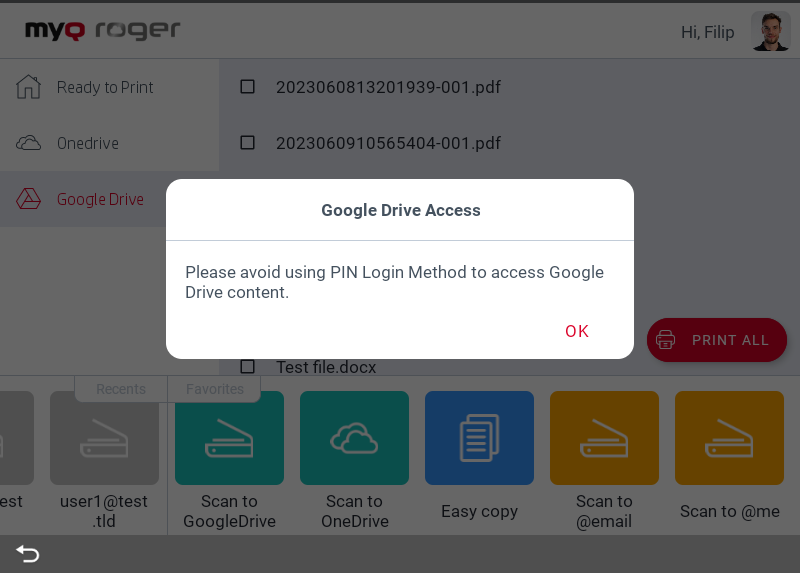
Google Drive-Speicherdateien werden überhaupt nicht angezeigt.
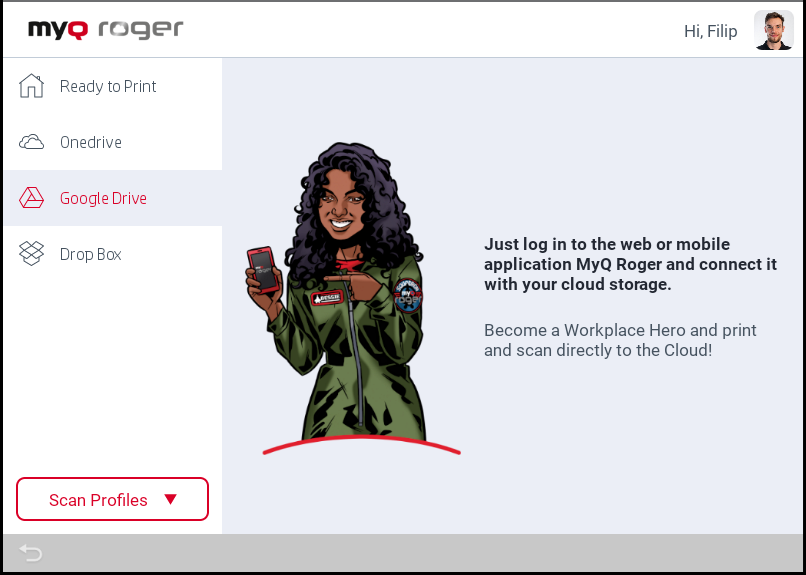
Außerdem gibt es die Hier scannen Funktion, die Ihre Dokumente einscannt und die Scans in Google Drive. Wenn sich die Kontrolle in der mobilen App befindet, wählen Sie den Auftrag (aufgelistet in der Google Drive Registerkarte) und tippen Sie auf Drucken oder Alle drucken.
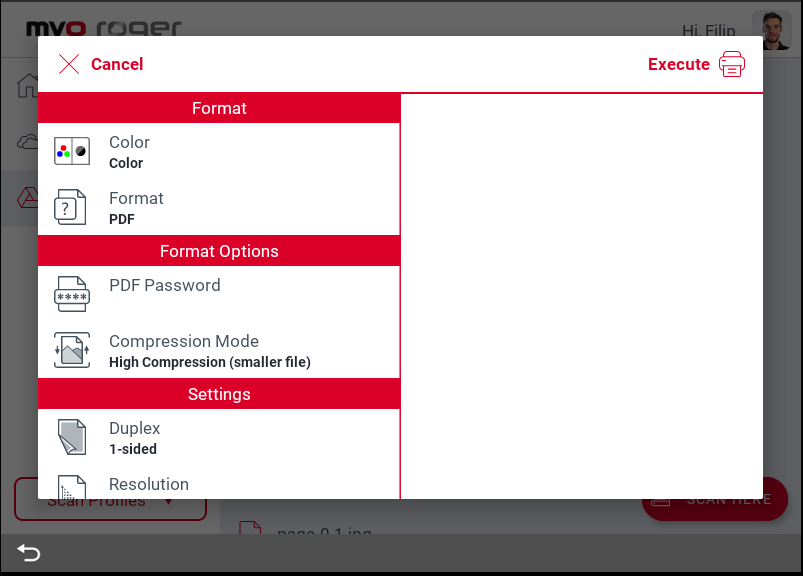
Universeller Druck - Diese Aktion wird nur angezeigt, wenn ein Universal Print-Drucker angeschlossen ist. Diese Aktion zeigt alle Aufträge an, die über Universal Print gedruckt werden können.
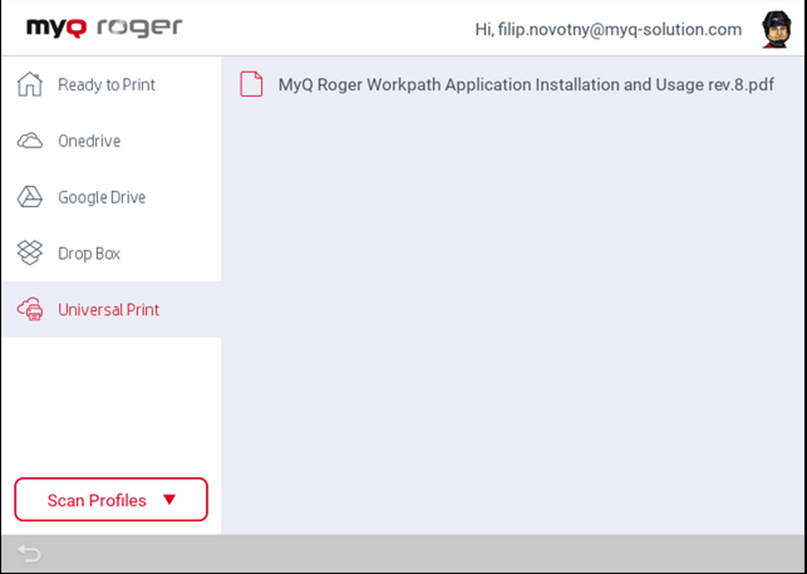
Wischvorgänge sind auch in Universal Print zum Drucken und Anzeigen der Auftragsoptionen verfügbar. Das Streichen zum Löschen von Aufträgen ist nicht möglich. Die Auftragsoptionen werden auch nach dem Anklicken eines Auftrags angezeigt.
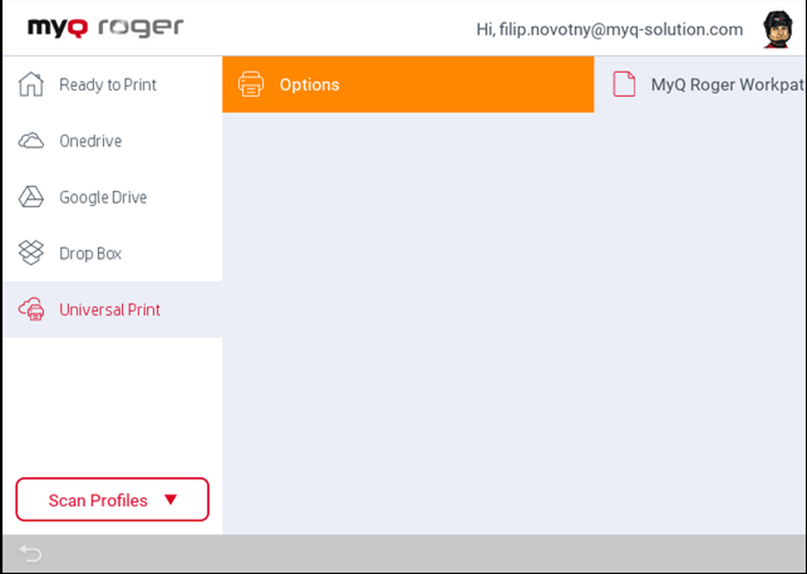
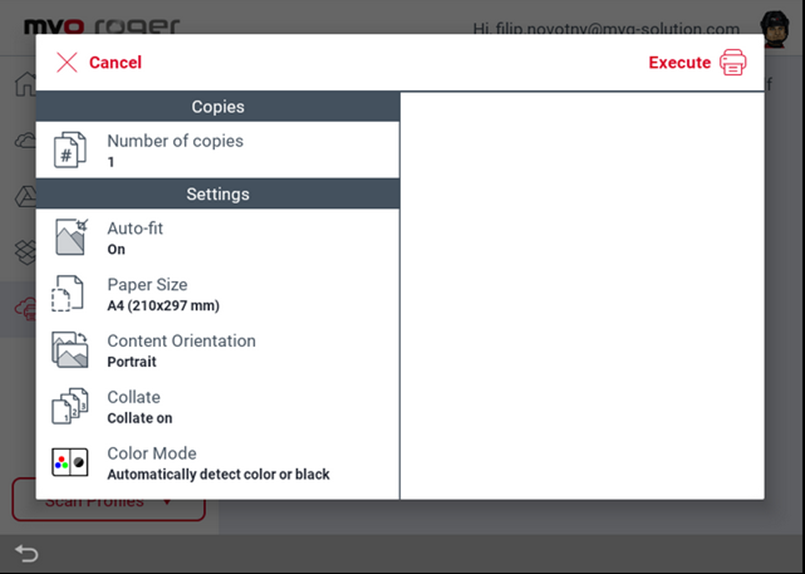
Drucken von USB (falls vom Gerät unterstützt) - Drucken von einem an das MFD angeschlossenen USB-Laufwerk.

Benutzerworkflows
Am unteren Rand des Bildschirms befinden sich die Neueste und Favorit Aktionen. Die letzten Aktionen sind die letzten Aktionen, die auf MyQ Roger durchgeführt wurden, und die Lieblingsaktionen können auf der MyQ Roger Mobile App oder durch Drücken der Aktion auf dem Gerätepanel bearbeitet werden.
Einfach kopieren - Tippen Sie auf , um einen Auftrag zu kopieren, oder drücken Sie auf , um die Parameter anzuzeigen.
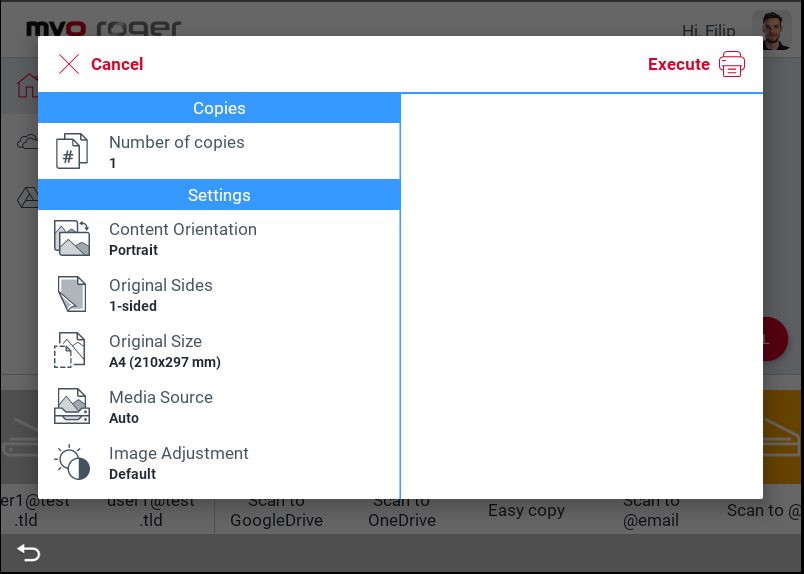
Zu OneDrive scannen - Tippen Sie auf , um einen Auftrag zu scannen und in Ihrem OneDrive zu speichern, oder drücken Sie auf , um die Parameter anzuzeigen.

In Google Drive scannen - Tippen Sie auf , um einen Auftrag zu scannen und ihn in Ihrem Google Drive zu speichern, oder drücken Sie auf , um die Parameter anzuzeigen.
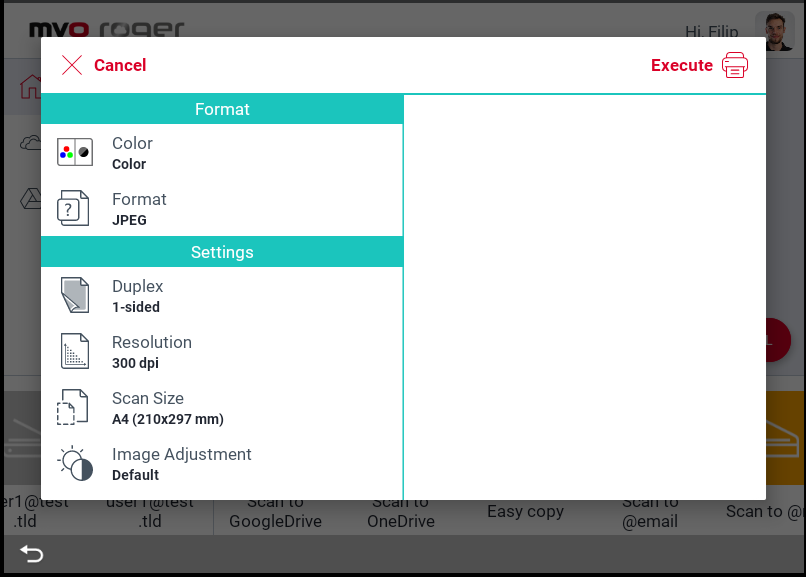
Scan an @me - Tippen Sie auf , um einen Auftrag zu scannen und ihn an Ihre E-Mail-Adresse zu senden, oder drücken Sie auf , um die Parameter anzuzeigen.
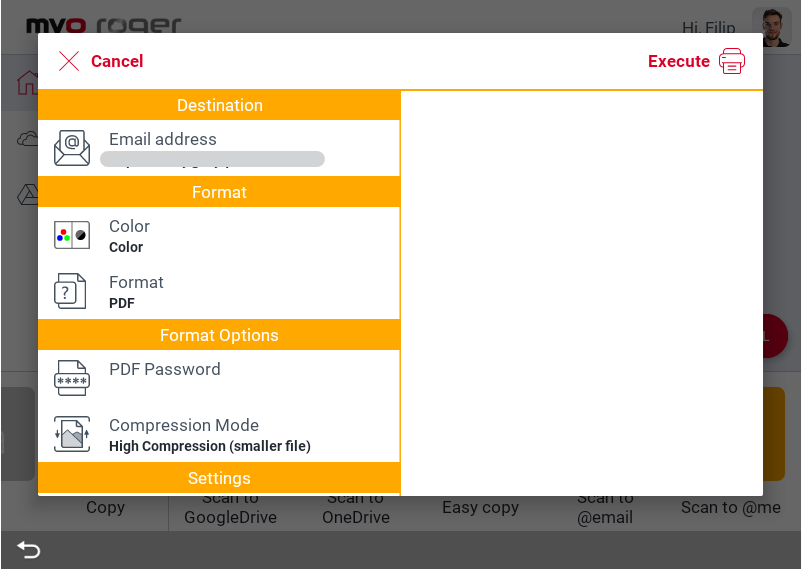
Scannen an @email - Tippen Sie auf , um einen Auftrag zu scannen und ihn an eine E-Mail-Adresse zu senden, oder drücken Sie auf , um die Parameter anzuzeigen.
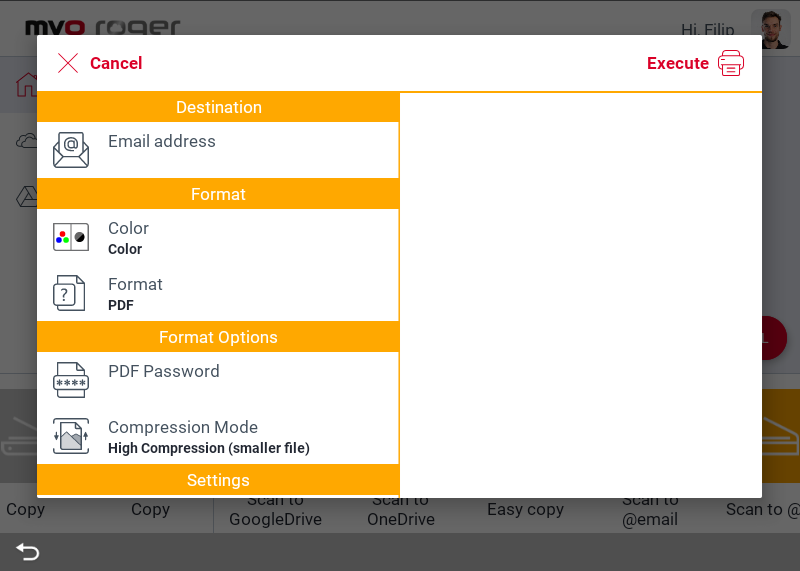
Unterstützte Papierformate
Prüfen Sie die Tabelle unten, um zu sehen, welche Papierformate von verschiedenen Quellen gedruckt werden können. Es wird empfohlen, den MyQ Roger Desktop Client zu verwenden, da die meisten Formate dort unterstützt werden.
Mobile App - OneDrive | Device Spool | MRC | |
|---|---|---|---|
A3 Portrait |
|
| |
A3 Landscape |
| ||
A4 Portrait |
|
| |
A4 Landscape |
| ||
A5 Portrait |
|
| |
A5 Landscape |
| ||
A4->A3 |
|
| |
A4->A5 |
|
| |
A3->A4 |
|
| |
A5->A4 |
|
| |
A3->A5 |
|
| |
A5->A3 |
|
|
Die folgenden Dateitypen werden beim Drucken über die mobile App von OneDrive und Google Drive unterstützt:
PNG (die Datei wird in PDF umgewandelt und gedruckt)
MS Office (docx, xlsx, pptx)
Google Docs (Dokument, Tabelle, Präsentation)
