Workflow-Vorlagen
Workflow-Vorlagen erfordern die bezahlte MyQ Roger Cloud Print Management Abonnement-Ausgabe.
Workflow-Vorlagen mit vorkonfigurierten Parametern sind jetzt in MyQ Roger verfügbar. Sie können die Scan-Profile und Kopiervorgänge der Benutzer vereinfachen und beschleunigen.
Diese Funktion ermöglicht es Administratoren, benutzerdefinierte Workflows zu erstellen und zu verwalten und sie Benutzern und Benutzergruppen zuzuweisen.
Sobald eine Workflow-Vorlage erstellt und einem Benutzer oder einer Benutzergruppe zugewiesen wurde, ist sie für die Verwendung in der MyQ Roger Mobile App und den MyQ Roger Druckern verfügbar.
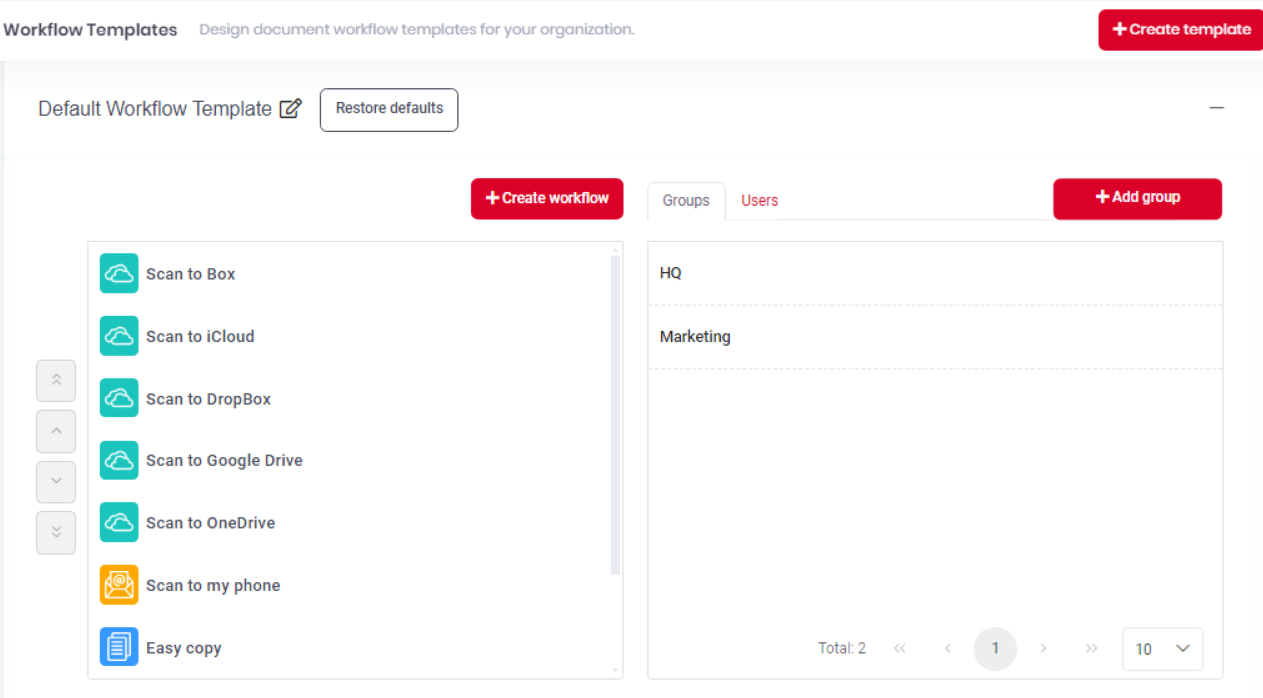
Standard-Workflow-Vorlage
Wenn Sie einen neuen Mandanten anlegen oder die Funktion der Workflow-Muster in Ihrem bestehenden Mandanten aktivieren, wird eine vordefinierte Standard-Workflow-Vorlage generiert und allen Benutzern und Benutzergruppen zugewiesen.
Die Standard-Workflow-Vorlage kann nicht gelöscht werden, aber sie kann über die Schaltfläche "Umbenennen" umbenannt werden. bearbeiten Schaltfläche in der oberen linken Ecke. Sie können auch auf die Schaltfläche Standardwerte wiederherstellen um die Standard-Workflow-Vorlage in ihren Standardzustand zurückzusetzen.
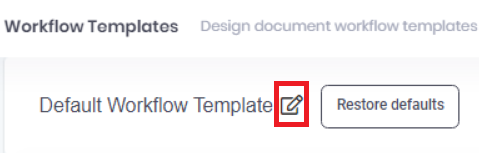
Alle vorhandenen und nachträglich hinzugefügten Benutzer oder Benutzergruppen, entweder manuell oder über die Benutzersynchronisation, werden automatisch der Standard-Workflow-Vorlage zugewiesen. Sie können Benutzer oder Benutzergruppen aus der Standard-Workflow-Vorlage löschen, indem Sie den Mauszeiger über den Benutzer oder die Benutzergruppe in der Vorlage bewegen und auf die Schaltfläche "Mülleimer" (Löschen) klicken.
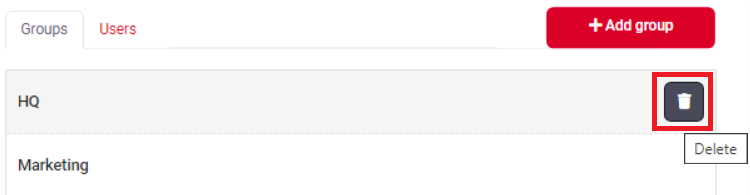
Workflows, die Teil der Standard-Workflow-Vorlage sind, können hinzugefügt, entfernt und nach Ihren Bedürfnissen geändert werden.
Die folgenden Workflows sind Teil der Standard-Workflow-Vorlage:
In Box scannen - in die Box scannen. Dieser Workflow ist nur in der MyQ Roger Mobile App verfügbar. (Box muss mit Ihrem Mieter verbunden sein und der Benutzer muss bereits mit seiner Box verbunden sein)
In iCloud scannen - in die iCloud scannen. Dieser Arbeitsablauf ist nur in der MyQ Roger Mobile App verfügbar. (nur für Apple-Benutzer verfügbar)
Zu Dropbox scannen - zu Dropbox scannen. Dieser Workflow ist nur in der MyQ Roger Mobile App verfügbar. (Dropbox muss mit Ihrem Mieter verbunden sein und der Benutzer muss bereits mit seiner Dropbox verbunden sein)
In Google Drive scannen - in Google Drive scannen. (Google Drive muss mit Ihrem Mieter verbunden sein und der Nutzer muss bereits mit seinem Google Drive verbunden sein)
Zu OneDrive scannen - zu OneDrive scannen. (OneDrive muss mit Ihrem Mandanten verbunden sein und der Benutzer muss bereits mit seinem OneDrive verbunden sein)
Auf mein Telefon scannen - das gescannte Dokument auf dem Telefon des Benutzers speichern.
Einfach kopieren - Nachdem der Benutzer auf diese Aktion getippt hat, wird die Seite sofort kopiert.
Scannen an @email - an eine E-Mail-Adresse scannen.
Scan an @me - an die E-Mail-Adresse des Benutzers gescannt.
Erstellen einer Workflow-Vorlage
Gehen Sie in den Menüoptionen auf der linken Seite zu Arbeitsabläufe - Schablonen.
Klicken Sie auf der oberen rechten Seite auf Vorlage erstellen.
Fügen Sie in dem Pop-up-Fenster eine Name anzeigen für Ihr neues Workflow-Muster und klicken Sie auf Speichern Sie.
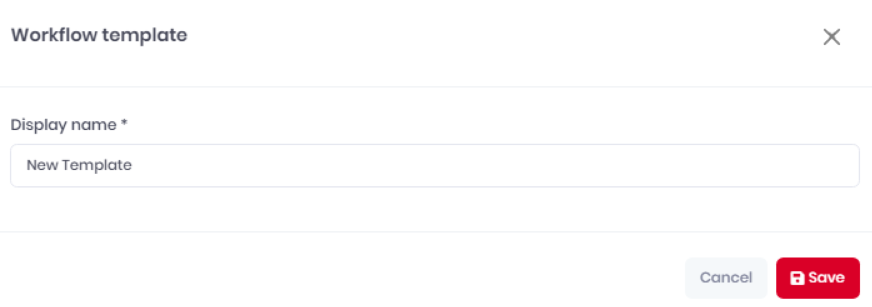
Ihre neue Workflow-Vorlage ist erstellt, und Sie können ihr nun Workflows hinzufügen und sie Benutzern und Benutzergruppen zuweisen.
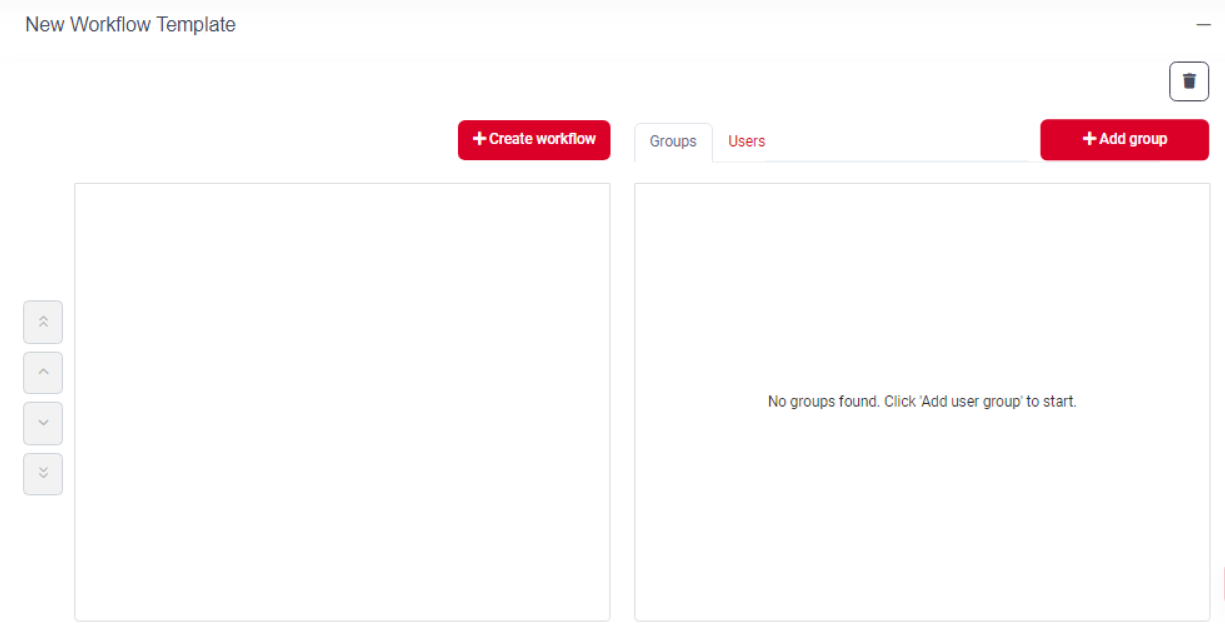
Hinzufügen eines Arbeitsablaufs zu einer Vorlage
Sie können neue Workflows für die Standard-Workflow-Vorlage oder jede andere Vorlage, die Sie haben, erstellen.
Klicken Sie in dem Workflow-Muster, das Sie erweitern möchten, auf Arbeitsablauf erstellen.

Im Pop-up-Fenster, im Feld Allgemein entwerfen Sie den neuen Arbeitsablauf nach Ihren Bedürfnissen:
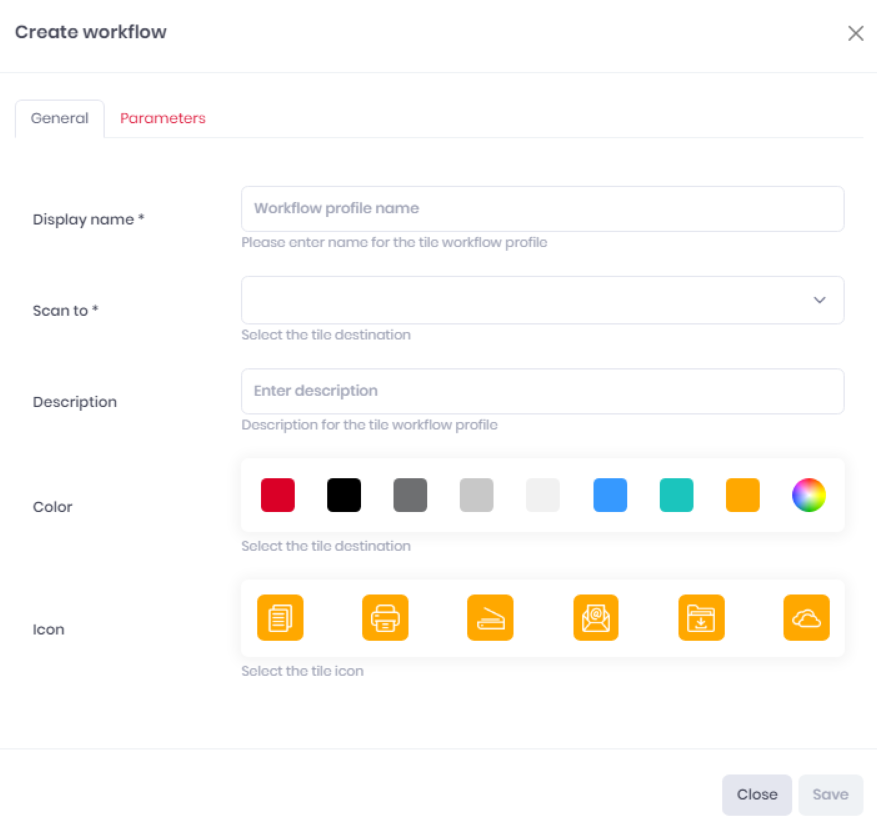
Name anzeigen - Fügen Sie einen Namen für Ihren Workflow hinzu, der auf der MyQ Roger Mobile App und den MyQ Roger Druckern angezeigt wird.
Beschreibung - fügen Sie eine Beschreibung für den Workflow hinzu.
Farbe - wählen Sie eine Farbe für die Kachel des Workflows.
Icon - wählen Sie ein Symbol für die Kachel des Workflows.
Scannen nach - wählen Sie das Ziel des Scans. Je nach Ihrer Wahl werden weitere Optionen verfügbar. Die verfügbaren Ziele sind:
E-Mail
Vordefinierte E-Mail - geben Sie die E-Mail Adresse an
Fragen Sie mich jedes Mal vor dem Scannen
E-Mail Adresse des Benutzers
OneDrive (OneDrive muss zuerst mit MyQ Roger verbunden werden).
Wie man spart - wählen Sie das Speicherziel aus. Die verfügbaren Optionen sind:
Speichern Sie in MyQ Scans (dies ist der Ordner MyQ Scans in Ihrem Cloud-Speicher)
Fragen Sie mich nach dem Scannen
Google Drive (Google Drive muss zuerst mit MyQ Roger verbunden werden).
Wie man spart - wählen Sie das Speicherziel aus. Die verfügbaren Optionen sind:
Speichern Sie in MyQ Scans (dies ist der Ordner MyQ Scans in Ihrem Cloud-Speicher)
Fragen Sie mich nach dem Scannen
SharePoint (die SharePoint Option ist nur mit einer bestimmten Lizenz verfügbar und SharePoint muss zuerst mit MyQ Roger verbunden werden).
SharePoint-Website-URL - Geben Sie die URL der SharePoint-Website ein. Gehen Sie zur Startseite der Website und kopieren Sie die URL hierher. Zum Beispiel: https://company.sharepoint.com/sites/MySite
MyQ scannt in die Dokumentenbibliothek.Wie man spart - wählen Sie das Speicherziel aus. Die verfügbaren Optionen sind:
Speichern Sie in MyQ Scans (dies ist der Ordner MyQ Scans in Ihrem Cloud-Speicher)
Fragen Sie mich nach dem Scannen
Speichern in einem vordefinierten Ordner
In Ordner speichern - geben Sie den genauen Ordnerpfad an.
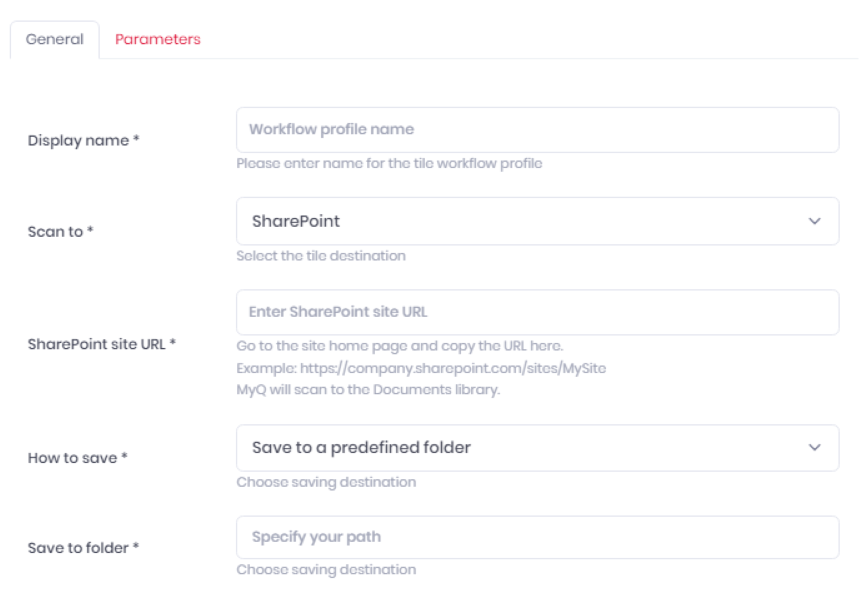
USB (nicht unterstützt auf Kyocera-Geräten)
Drucken
iCloud (nur in der MyQ Roger Mobile App verfügbar)
Dropbox (nur in der MyQ Roger Mobile App verfügbar)
Wie man spart - wählen Sie das Speicherziel aus. Die verfügbaren Optionen sind:
Speichern Sie in MyQ Scans (dies ist der Ordner MyQ Scans in Ihrem Cloud-Speicher)
Fragen Sie mich nach dem Scannen
Box (nur in der MyQ Roger Mobile App verfügbar)
Wie man spart - wählen Sie das Speicherziel aus. Die verfügbaren Optionen sind:
Speichern Sie in MyQ Scans (dies ist der Ordner MyQ Scans in Ihrem Cloud-Speicher)
Fragen Sie mich nach dem Scannen
Telefon (nur in der MyQ Roger Mobile App verfügbar)
In der Parameter geben Sie die für Ihren Arbeitsablauf erforderlichen Parameter an:
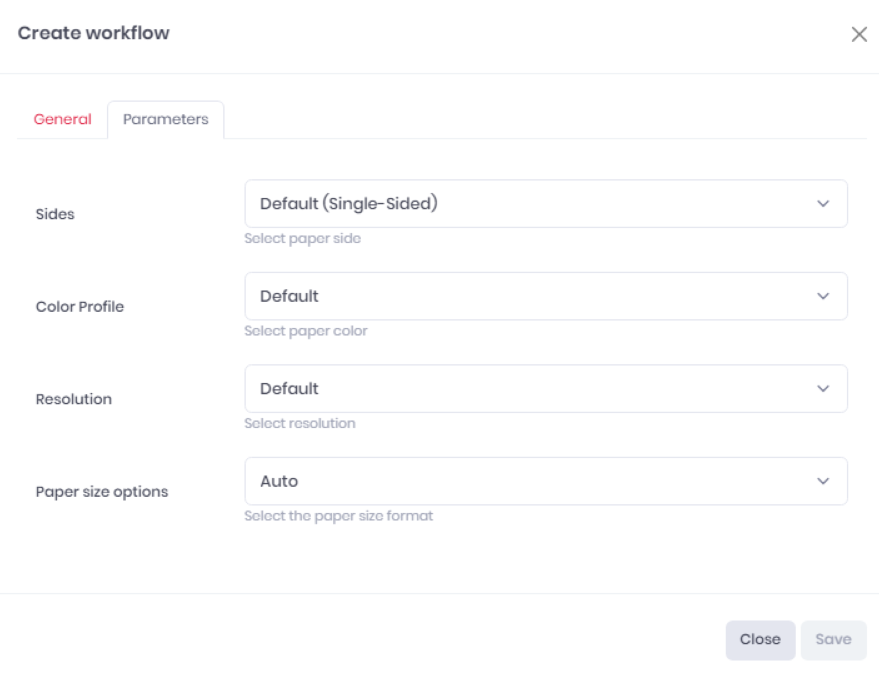
Seiten - wählen Sie eine Duplex-/Simplex-Option aus der Liste: Standard (einseitig), doppelseitig (lange Kante), doppelseitig (kurze Kante).
Farbprofil - wählen Sie die Farbe des Auftrags: Standard, Mono, Auto, Grau, Voll.
Auflösung - wählen Sie die Auflösung des Auftrags: Standard, 100, 200, 300, 400, 600, 1200.
Optionen für das Papierformat - Wählen Sie das Papierformat für den Auftrag: A3, A4, A5, A6, Auto, B4, B5, B6, Executive, Folio, Ledger, Legal, Letter, Mixed, Oficio II, Statement.
Sobald Sie mit den Registerkarten Allgemein und Parameter fertig sind, klicken Sie auf Speichern Sie um Ihre Änderungen zu übernehmen und den neuen Workflow zu speichern.
Bearbeitung eines Workflows
Um einen Workflow zu bearbeiten, bewegen Sie den Mauszeiger in Ihrer Workflow-Vorlage darüber und klicken Sie auf die Schaltfläche bearbeiten Schaltfläche daneben.
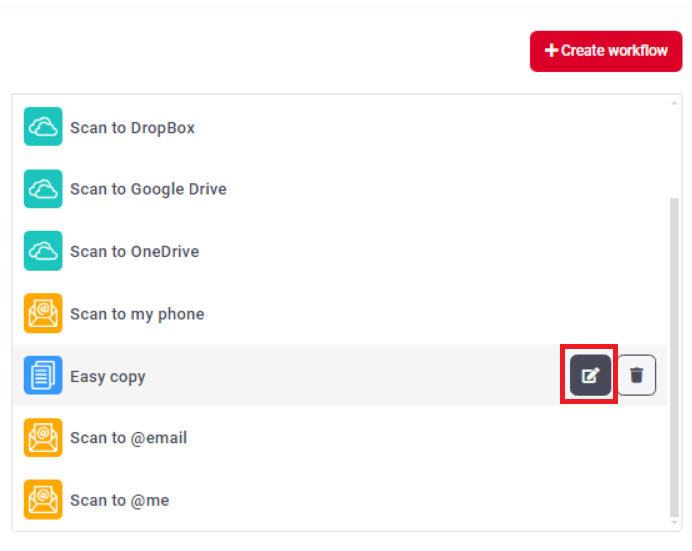
Ändern Sie im Pop-up-Fenster die allgemeinen und die Parametereinstellungen des Workflows, und klicken Sie auf Speichern Sie.
Um einen Workflow zu löschen, fahren Sie mit dem Mauszeiger über ihn in Ihrer Workflow-Vorlage und klicken Sie auf die Schaltfläche "Mülleimer" neben ihm.
Um einen Workflow in der Liste nach oben oder unten zu verschieben, wählen Sie ihn aus und klicken Sie auf die Schaltflächen nach oben oder unten auf der linken Seite. Diese Reihenfolge wird in der MyQ Roger Mobile App und den MyQ Roger Druckern wiedergegeben.
Hinzufügen von Benutzern und Gruppen
Klicken Sie in Ihrem Workflow-Muster auf Gruppe hinzufügen auf der rechten Seite des Bildschirms. Wählen Sie die Benutzergruppen aus der Liste aus und klicken Sie auf Speichern Sie.
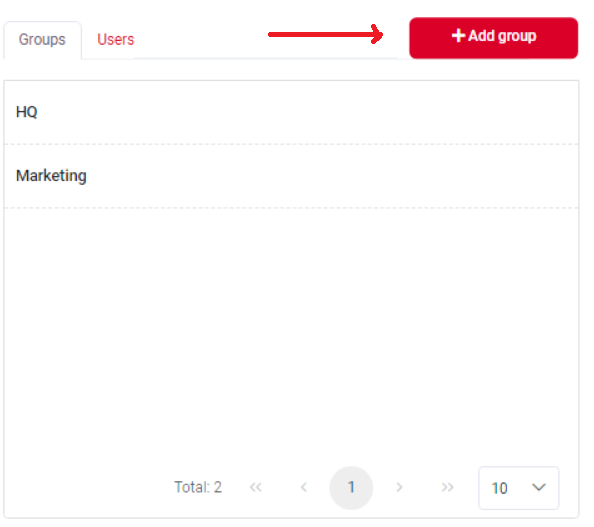
Wenn Sie bestimmte Benutzer zu Ihrer Workflow-Vorlage hinzufügen möchten, klicken Sie auf die Schaltfläche Benutzer und dann auf Benutzer hinzufügen. Wählen Sie die Benutzer aus der Liste aus und klicken Sie auf Speichern Sie.
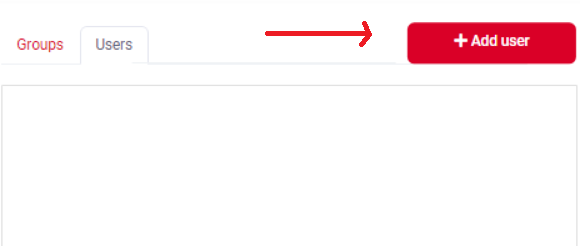
Um einen Benutzer oder eine Benutzergruppe zu löschen, bewegen Sie den Mauszeiger über den Benutzer oder die Benutzergruppe und klicken Sie auf die Schaltfläche "Mülleimer" daneben.
Workflow-Vorlagen Übergang
Wie bereits erwähnt, sind Workflow-Vorlagen eine kostenpflichtige Funktion. Wenn Sie auf eine Lizenzstufe upgraden, die die Funktion für Workflow-Vorlagen enthält:
Pächter ohne Benutzer - Wenn ein neuer Mieter aktualisiert wurde, löschen Sie einfach alle Arbeitsabläufe für alle (Standard-)Benutzer und ersetzen Sie sie durch die Standardvorlage.
Mieter mit bestehenden Nutzern - Die Änderung erfolgt erst, wenn sich der Mieter-Administrator bei der MyQ Roger Web UI anmeldet, um den Übergang zu initiieren. Dort werden dem Administrator zwei Optionen angeboten:
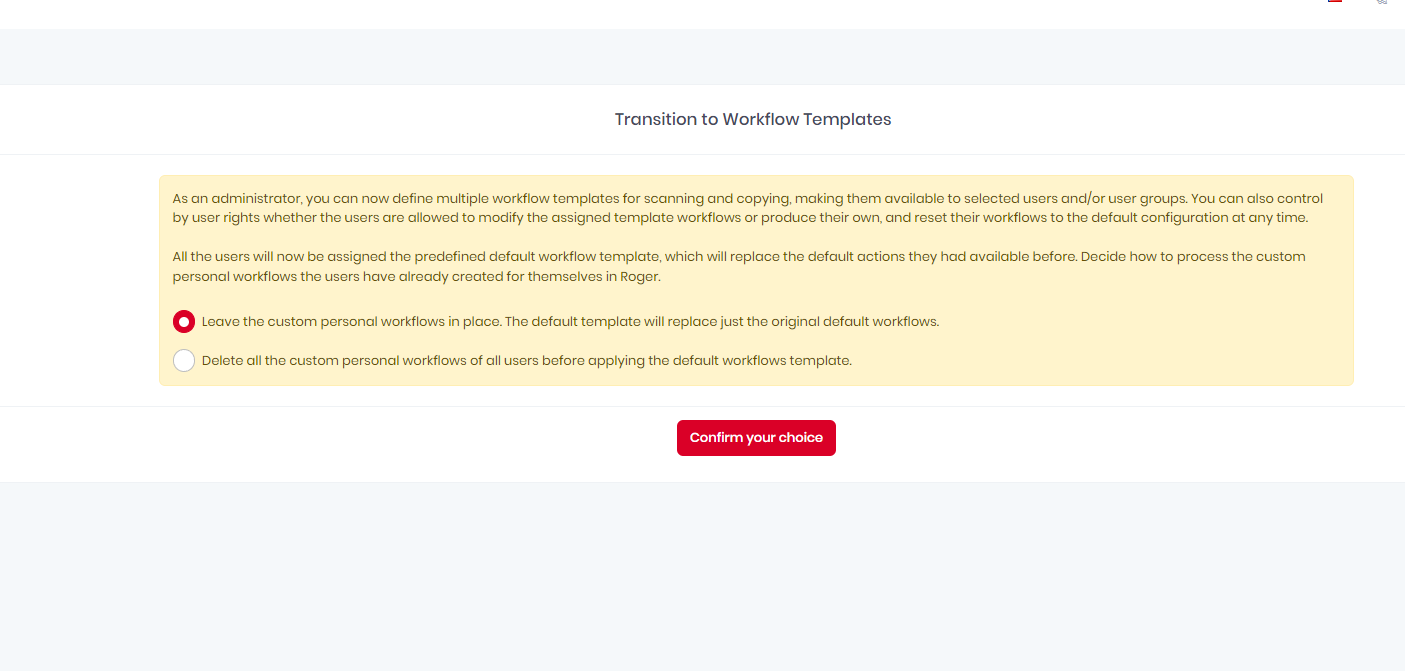
"Als Administrator können Sie nun mehrere Workflow-Vorlagen für das Scannen und Kopieren definieren und diese ausgewählten Benutzern und/oder Benutzergruppen zur Verfügung stellen. Sie können auch über Benutzerrechte steuern, ob die Benutzer die zugewiesenen Vorlagen-Workflows ändern oder eigene erstellen dürfen, und ihre Workflows jederzeit auf die Standardkonfiguration zurücksetzen.
Allen Nutzern wird nun die vordefinierte Standard-Workflow-Vorlage zugewiesen, die die zuvor verfügbaren Standard-Aktionen ersetzen wird. Entscheiden Sie, wie die benutzerdefinierten persönlichen Workflows, die die Benutzer bereits für sich selbst in Roger erstellt haben, verarbeitet werden sollen.
Lassen Sie die benutzerdefinierten persönlichen Arbeitsabläufe bestehen. Die Standardvorlage ersetzt nur die ursprünglichen Standard-Workflows.
Löschen Sie alle benutzerdefinierten persönlichen Workflows aller Benutzer, bevor Sie die Standard-Workflow-Vorlage anwenden.
Die erste Option löscht nur die ursprünglichen Standard-Workflows für alle Benutzer und ersetzt sie durch die Standardvorlage. Die zweite Option löscht alle Arbeitsabläufe (sowohl die bevorzugten als auch die letzten), bevor die Standardvorlage angewendet wird.
