Startseite
Nachdem Sie sich angemeldet haben, landen Sie auf dem MyQ Roger Server Startseite Seite. Sie sehen das Einstellungsmenü auf der linken Seite, das anpassbare Dashboard mit Statistiken und Berichten in der Mitte und weitere Einstellungen im Hauptmenüband oben rechts.
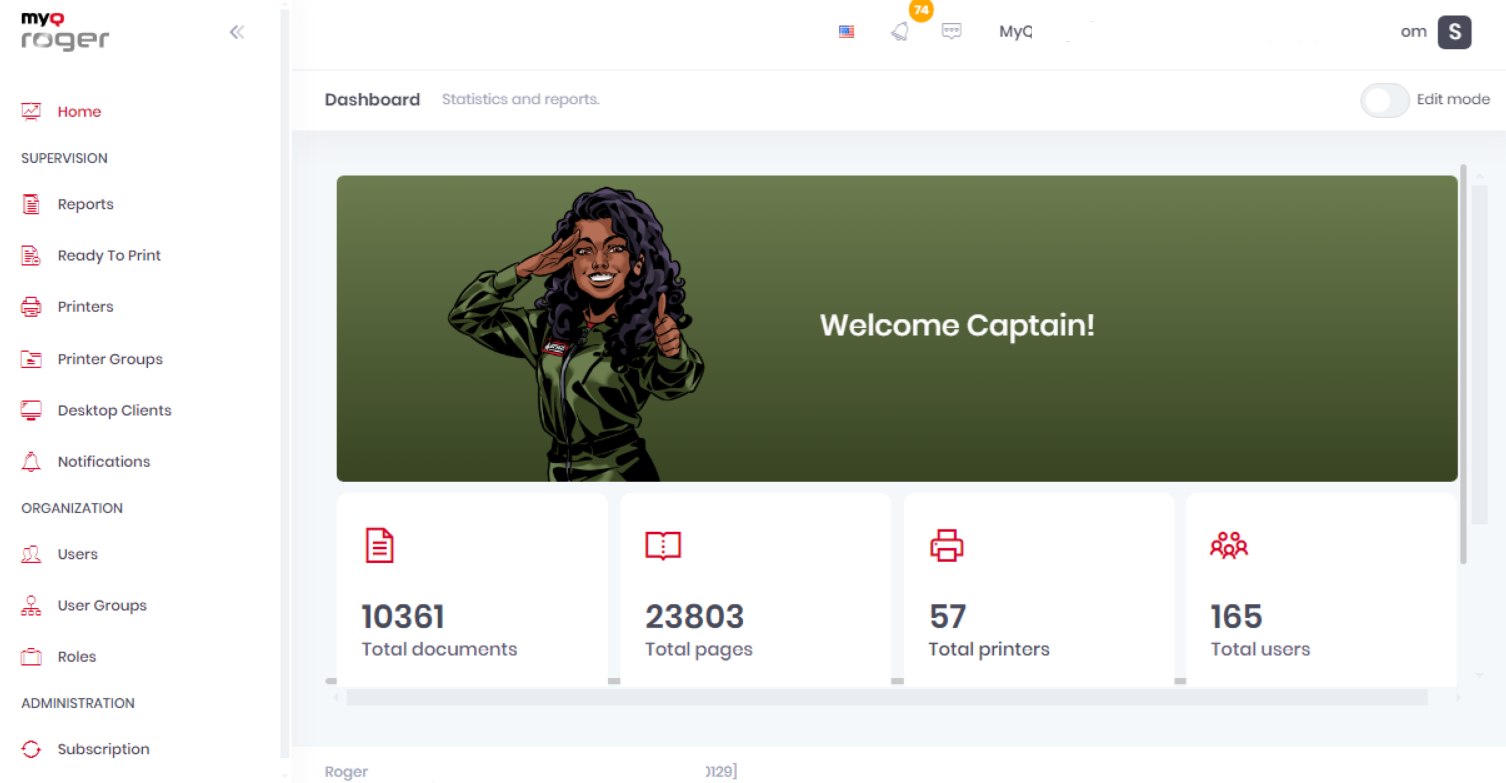
Um zur Startseite zurückzukehren, können Sie entweder auf Startseite im Menü auf der linken Seite oder klicken Sie auf das MyQ Roger Logo auf der oberen linken Seite.
Menü
Das Einstellungsmenü ist in die folgenden Kategorien unterteilt, die alle ausführlich erklärt werden:
Startseite
Beaufsichtigung
Workflows (nur sichtbar, wenn eine kostenpflichtige Lizenz hinzugefügt wurde)
Organisation
Verwaltung
System
Hauptband
Im Hauptmenüband können Sie:

Ändern Sie die Sprache der MyQ Roger Server Web-App, indem Sie auf die Flagge klicken und Ihre bevorzugte Sprache auswählen.
Diese Einstellung ändert nur die Sprache der MyQ Roger Server Web-App. Um die Sprache einer eingebetteten MyQ Roger Terminal-Applikation zu ändern, gehen Sie zu Verwaltung - Einstellungen - Allgemein - Standardsprache und konsultieren Sie den entsprechenden Markenleitfaden für die weitere Konfiguration.
Anzeigen und Verwalten von Benachrichtigungen durch Klicken auf die Glocke. Sie können Alle als gelesen markieren, Alle Benachrichtigungen anzeigen (die Sie zur Seite Benachrichtigungen führt), und bearbeiten Sie die Benachrichtigungseinstellungen, indem Sie auf das Zahnradsymbol klicken.
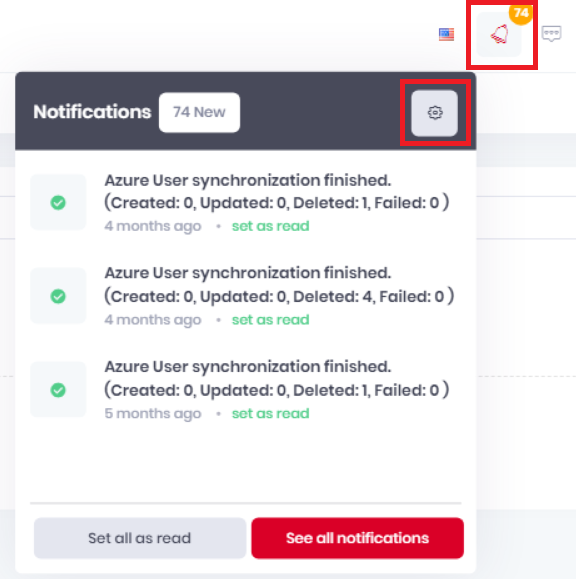
Verwalten Sie Ihr Konto, indem Sie auf Ihren Benutzernamen klicken:
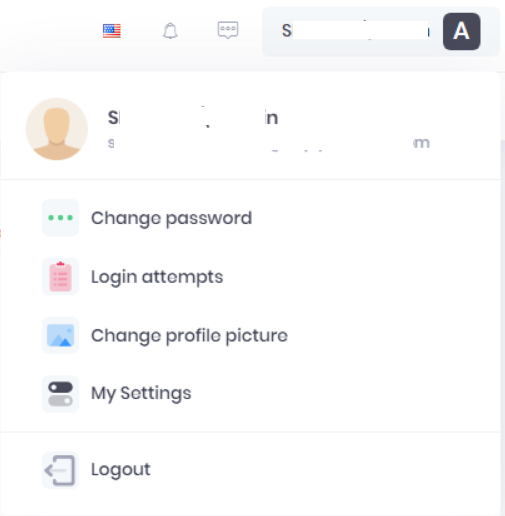
Passwort ändern: Geben Sie im Pop-up-Fenster zweimal Ihr neues Passwort ein und klicken Sie auf Speichern Sie.
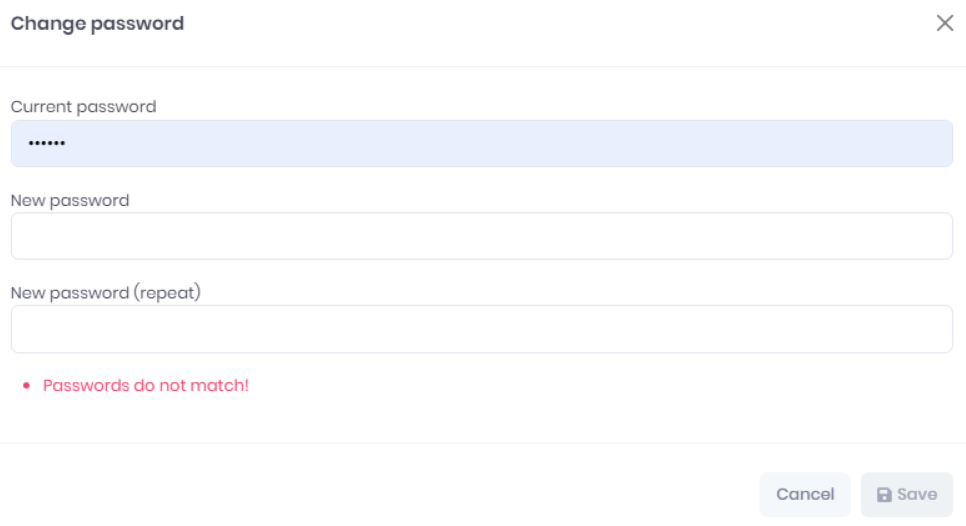
Login-Versuche: Führt Sie zur Übersichtsseite der Anmeldeversuche, auf der Sie eine Liste Ihrer Anmeldeversuche und Informationen über IP-Adresse, Client, Browser, Uhrzeit und Datum sowie über den Erfolg des Versuchs einsehen können.
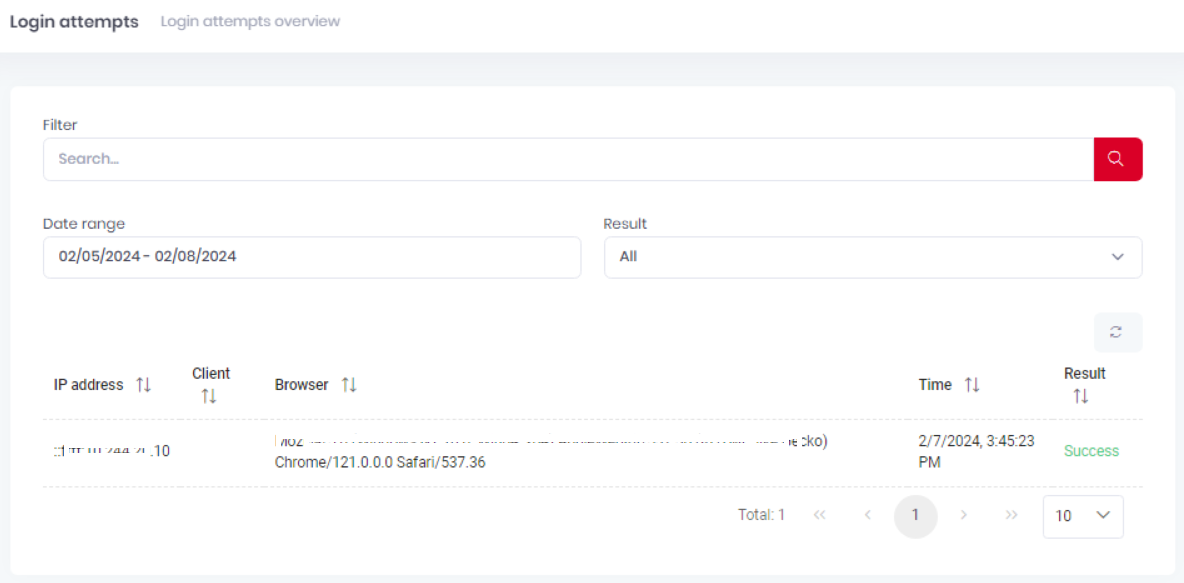
Profilbild ändern: Markieren Sie im Pop-up-Fenster das Feld Gravatar-Profilbild verwenden ankreuzen, wenn Sie Gravatar verwenden möchten, oder auf Wählen Sie eine Datei um ein Profilbild hochzuladen. Die hochgeladene Datei sollte ein JPG-, JPEG- oder PNG-Format mit einer maximalen Größe von 5 MB sein. Klicken Sie auf Speichern Sie um Ihre Änderungen zu übernehmen.
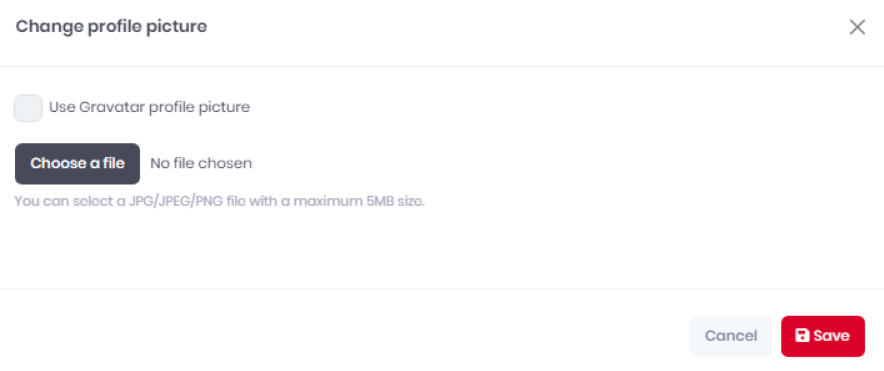
Meine Einstellungen: In dem Pop-up-Fenster können Sie Ihre profilbezogenen Einstellungen wie Vorname, Nachname, E-Mail-Adresse, Benutzername und Zeitzone bearbeiten.
Sie können auch auf Konto löschen um Ihr Konto zu löschen. (Das Konto des Mieteradministrators und die Konten der synchronisierten Benutzer können von hier aus nicht gelöscht werden).
Klicken Sie auf Speichern Sie um Ihre Änderungen zu übernehmen.

Abmeldung: Zum Abmelden anklicken.
