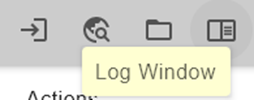MyQ Roger Ricoh Installer verwenden
Sobald MyQ Roger Ricoh Installer installiert ist, können Sie wählen, ob Sie Roger Ricoh Installer starten automatisch, nachdem Sie auf Oberfläche im Einrichtungsassistenten.
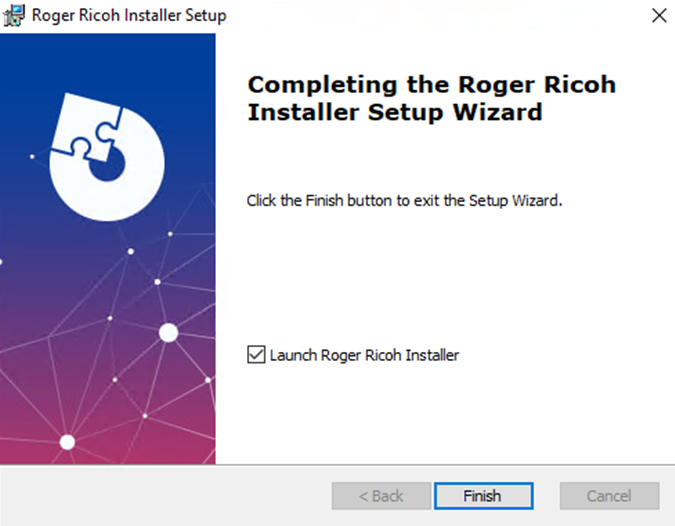
Sie können auch auf die Desktop-Verknüpfung doppelklicken:
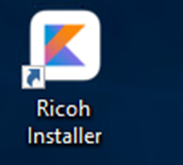
Rufen Sie es über das Windows-Startmenü auf:
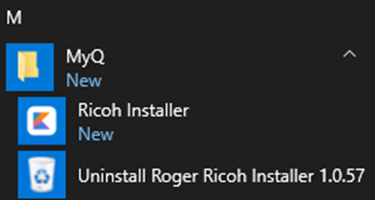
Oder besuchen Sie die C:\Programme\MyQ\Roger Ricoh Installer (wenn der Ordner während der Installation nicht geändert wurde) und führen Sie das Ricoh-Installateur Anwendung als Administrator.
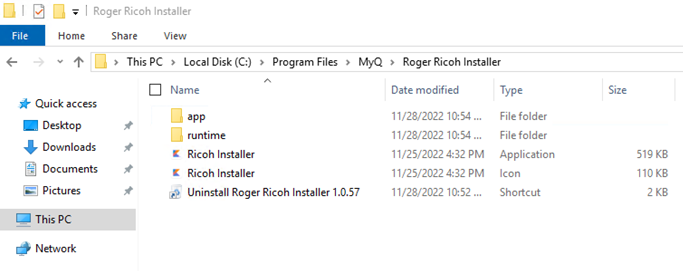
Hinzufügen des Installationspakets zum Installationsprogramm
Das Installationsprogramm wird ohne ein Paket installiert. Das Installationspaket muss manuell hinzugefügt werden, um das Terminal zu installieren. Informationen über die aktuelle Version des Installationspakets werden in der linken unteren Ecke angezeigt.
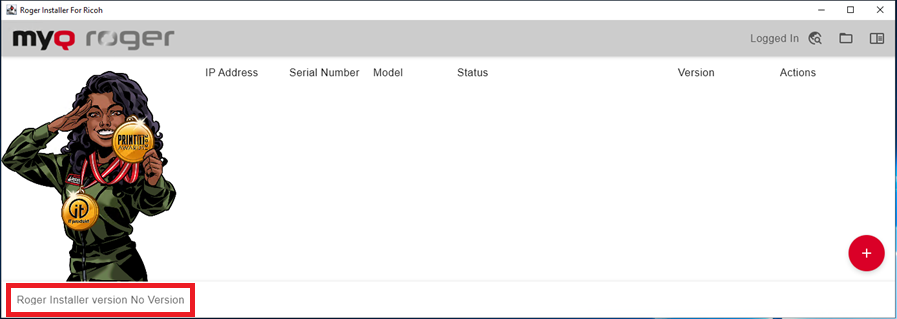
Um das Installationspaket zum Installationsprogramm hinzuzufügen, sollte es möglich sein, das Installationspaket per Drag-and-Drop zum Installationsprogramm zu ziehen. Wenn das Installationspaket korrekt verwendet wird, wird seine Version in der unteren linken Ecke angezeigt.
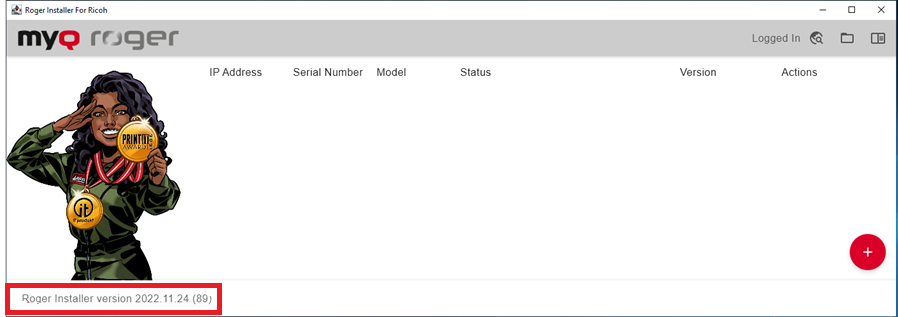
Wenn Sie das Installationsprogramm das nächste Mal verwenden, gibt es kein Installationspaket, und Sie müssen es erneut per Drag-and-Drop in das Installationsprogramm ziehen.
In einigen Fällen kann Drag-and-Drop nicht verwendet werden. Eine zweite Möglichkeit, das Paket hinzuzufügen, besteht darin, den Ordner C:\Programme\MyQ\Roger Ricoh Installer\app\resources und legen Sie das Installationspaket dort ab. Das Installationsprogramm muss nach dem Hinzufügen des Pakets zum Ordner geöffnet werden. Wenn diese Methode verwendet wird, wird das Installationsprogramm mit dem Paket beim nächsten Lauf des Installationsprogramms geöffnet.
Wenn eine andere Version des Installationspakets als die im Installationsprogramm verwendet wird, können die gleichen Schritte wie beim Hinzufügen des Installationspakets zum leeren Installationsprogramm verwendet werden.
Wenn Sie eine andere Version des Installationspakets als die im Installationsprogramm verwenden möchten, können Sie es entweder per Drag-and-Drop in das Installationsprogramm ziehen oder im oben genannten Ordner ablegen.
Wenn das Paket durch Drag-and-Drop ersetzt wird, wird die Änderung nur für den aktuellen Lauf des Installationsprogramms verwendet. Die zuvor verwendete Version des Installationspakets wird beim nächsten Durchlauf des Installationsprogramms verwendet.
Wenn das Paket durch Hinzufügen des Installationspakets zum Ordner ersetzt wird, muss die vorherige Version des Installationspakets aus dem Ordner gelöscht werden.
Einloggen
Klicken Sie in der App auf den Anmeldepfeil in der oberen rechten Ecke, um sich bei Ihrem Mieter anzumelden. Füllen Sie die Wählen Sie Region, Mieter, Benutzername und Passwort Felder und klicken Sie auf Bestätigen Sie.
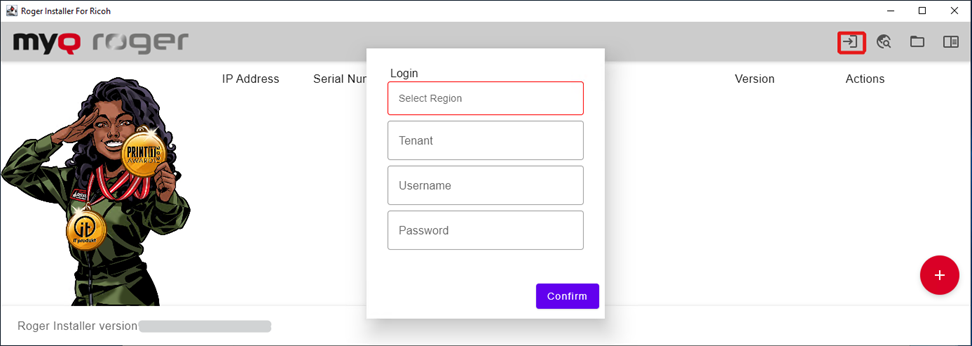
Drucker-Entdeckung
Sie können verfügbare Drucker auf die folgenden zwei Arten ermitteln:
Klicken Sie auf das Weltkugel-Symbol in der oberen rechten Ecke. Fügen Sie optional die Administrator-Anmeldeinformationen des Druckers hinzu (Benutzername, Passwort). Klicken Sie auf Geräte entdecken.
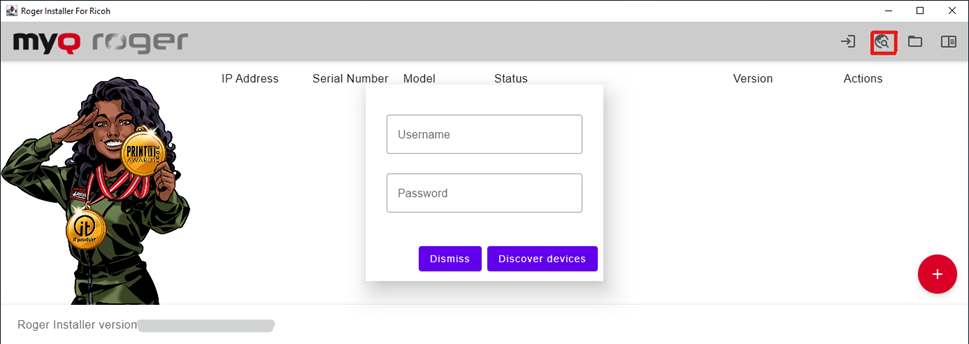
Klicken Sie auf die Schaltfläche mit dem roten Pluszeichen in der rechten unteren Ecke. Hinzufügen eines Druckers IP-Adresse um ein bestimmtes Gerät zu finden. Wenn Sie keine Angaben machen, werden alle verfügbaren Geräte erkannt. Fügen Sie optional die Administrator-Anmeldeinformationen des Druckers hinzu (Benutzername, Passwort). Klicken Sie auf Geräte entdecken.
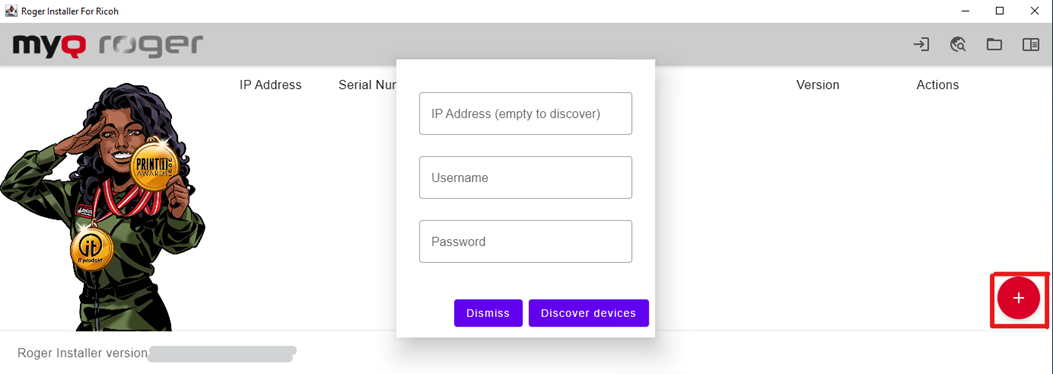
Nachdem Sie auf Geräte entdecken können Sie den Fortschritt der Druckererkennung sehen. Um ihn zu stoppen, klicken Sie auf Stopp Entdeckung in der unteren linken Ecke.
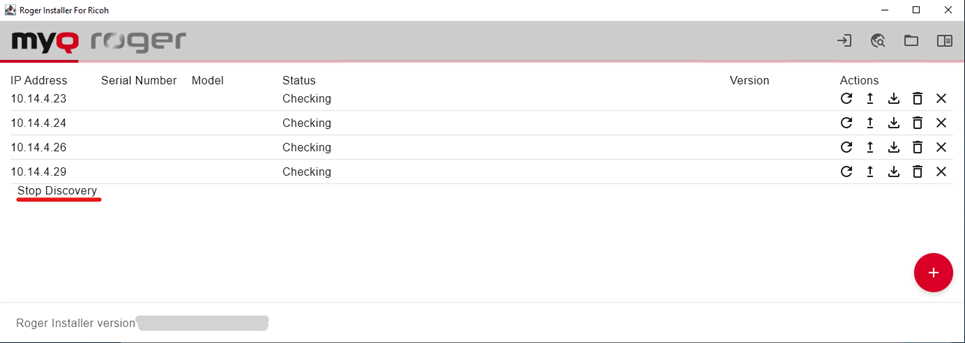
Sobald die Druckererkennung abgeschlossen ist, können Sie alle verfügbaren Geräteinformationen anzeigen: ihre IP-Adresse, Seriennummer, Modell, Status, Version (wenn MyQ Roger bereits auf dem Gerät installiert ist), und verfügbar Aktionen.
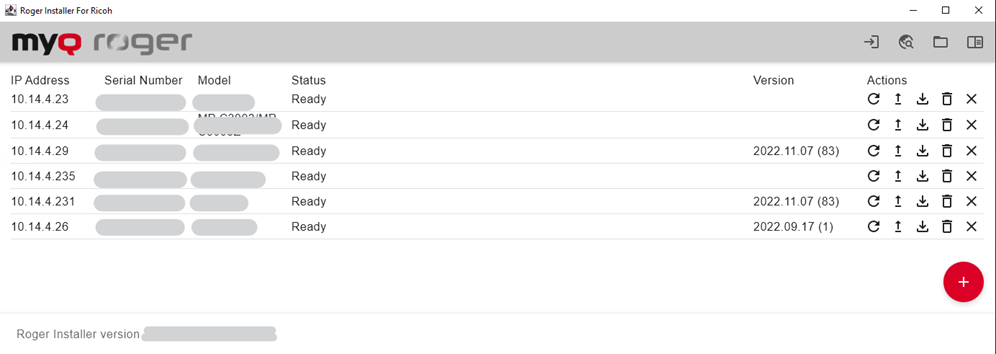
Wenn Sie die Administrator-Anmeldeinformationen des Druckers nicht vor der Erkennung hinzugefügt haben, wird der Drucker Status ist Passwort für die Einrichtung erforderlich.
Verfügbare Aktionen
Für jedes gefundene Gerät sind fünf Aktionen verfügbar:
Gerät prüfen - klicken, um den Gerätestatus in der App manuell zu aktualisieren.
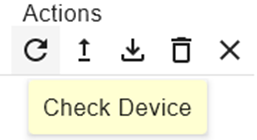
Es ist möglich, dies abzubrechen, indem Sie auf Überprüfen Sie unter Status.
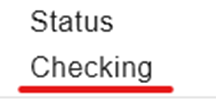
Vollständige Installation Roger - klicken Sie, um MyQ Roger auf dem Gerät zu installieren.
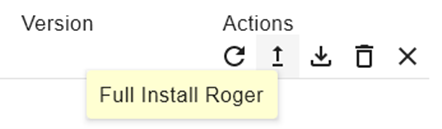
Sie können die Installation abbrechen, indem Sie auf SP-Modi einstellen unter Status.
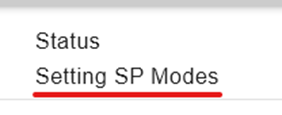
Logs herunterladen - klicken, um die Geräteprotokolle herunterzuladen.
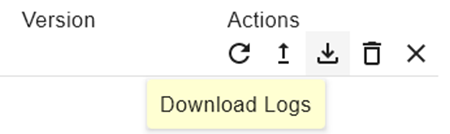
Roger entfernen - klicken Sie, um MyQ Roger von dem Gerät zu entfernen.
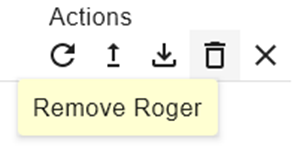
Es ist möglich, die Entfernung abzubrechen, indem Sie auf Entfernen von Apps unter Status.
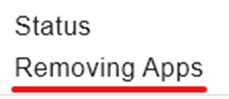
Gerät aus der Liste entfernen - klicken Sie, um das Gerät aus der Liste der Geräte im Roger Installer for Ricoh zu entfernen.
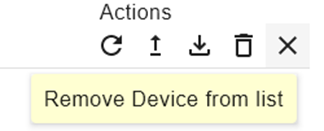
Weitere verfügbare Aktionen in der App sind:
Klicken Sie auf das Ordnersymbol in der oberen rechten Ecke, um den Ordner "Logs" zu öffnen.
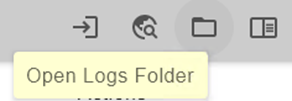
Klicken Sie auf das Protokollfenster, um das Live-Protokoll des Installationsprogramms anzuzeigen.