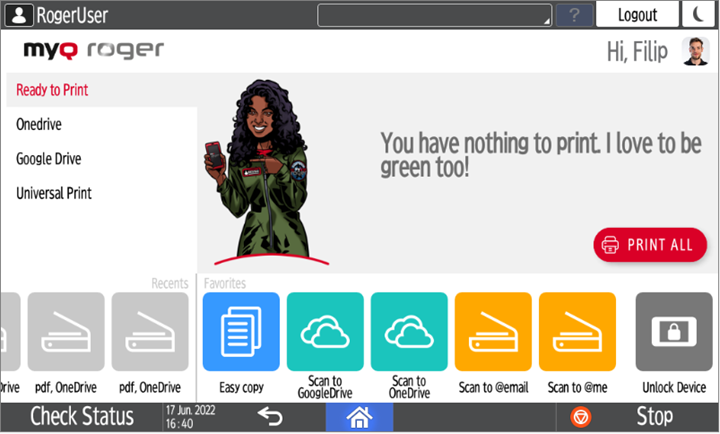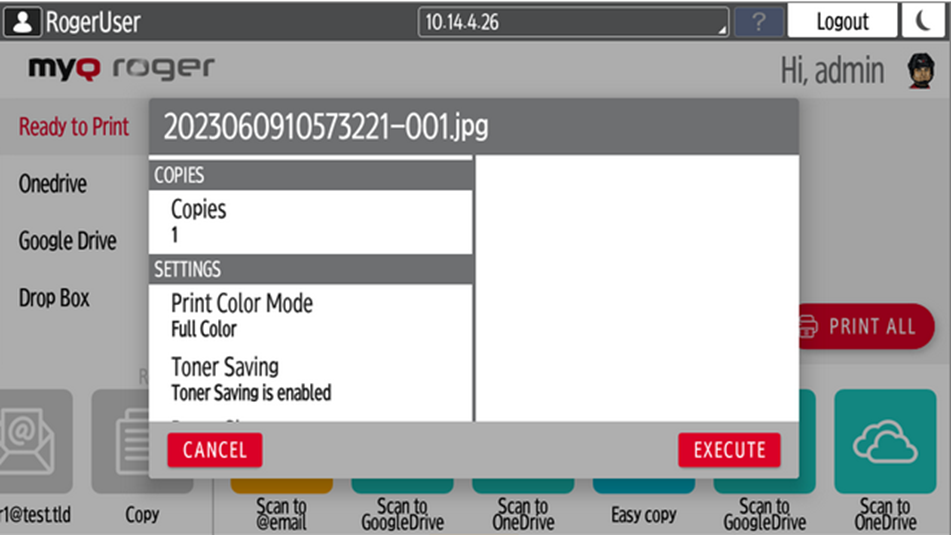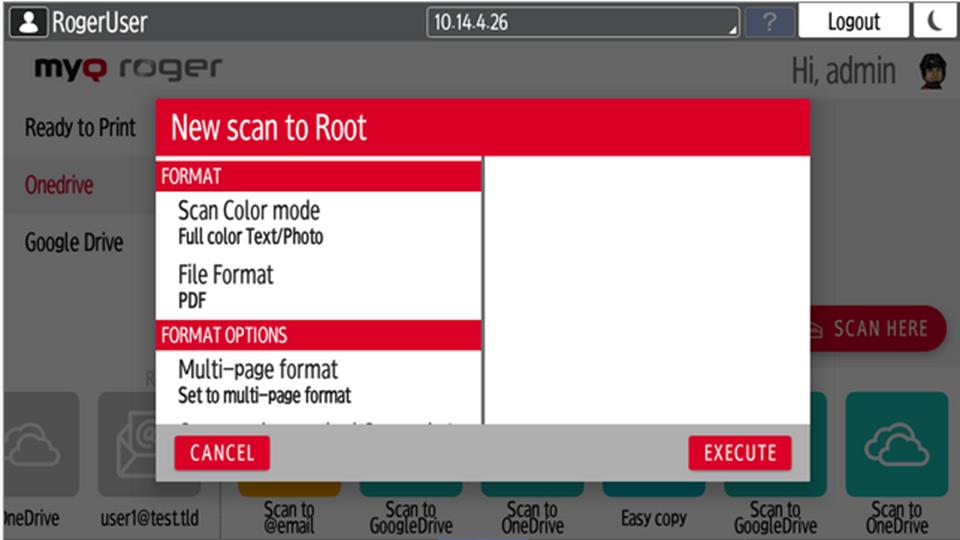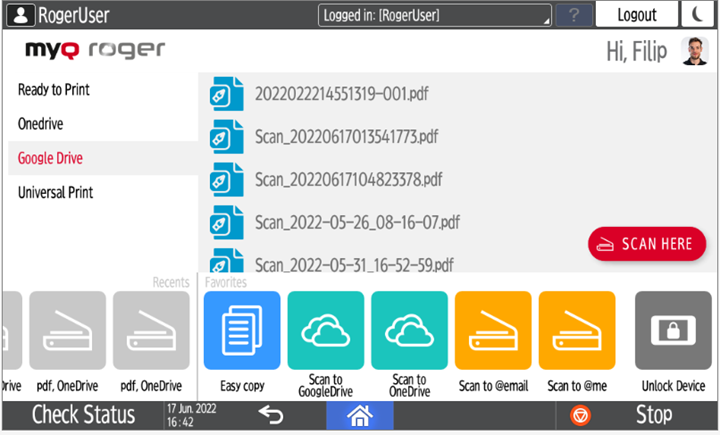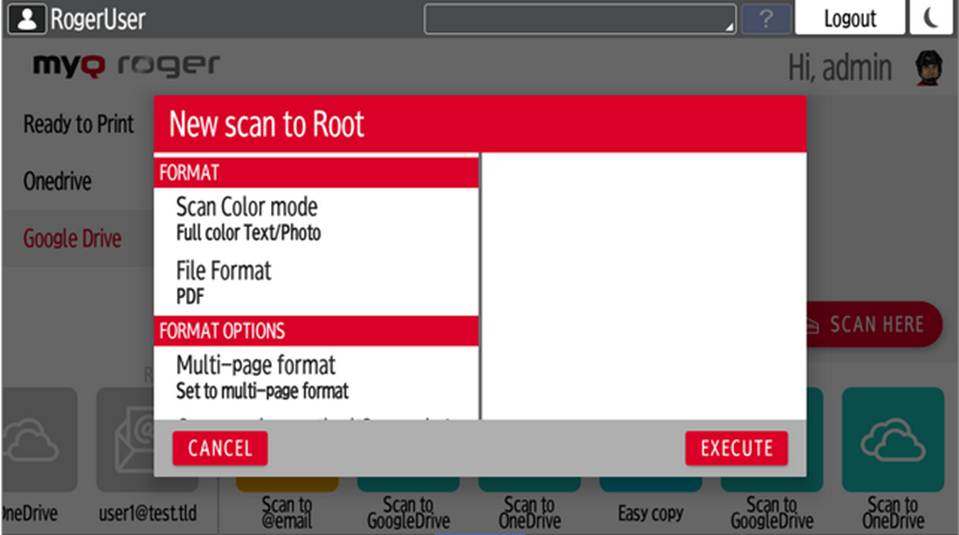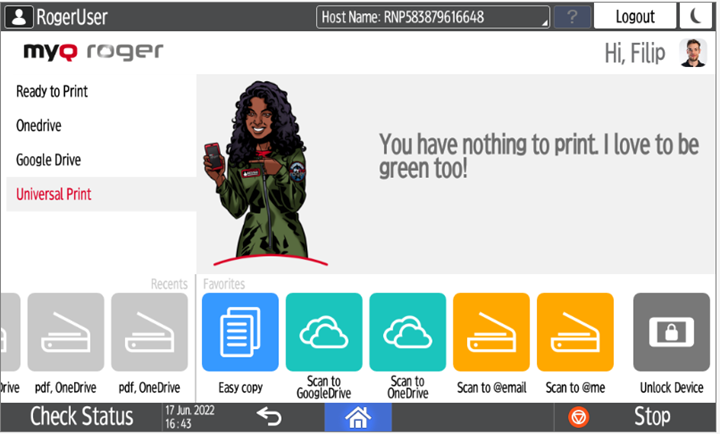MyQ Roger benutzen
Verwendung des Terminals
Einloggen
Je nach den Einstellungen des Administrators stehen auf dem Gerätebedienfeld mehrere Anmeldeoptionen zur Verfügung:
Benutzername und Passwort - Geben Sie Ihren MyQ Roger-Benutzernamen und Ihr Passwort ein.
Benutzername und PIN - Geben Sie die PIN Ihres MyQ Roger-Benutzernamens ein.
Ausweis - Ziehen Sie Ihre ID-Karte durch.
PIN - Geben Sie Ihre MyQ Roger PIN ein.
QR-Code - Scannen Sie den QR-Code mit Ihrem Smartphone über die MyQ Roger Mobile App (empfohlen).
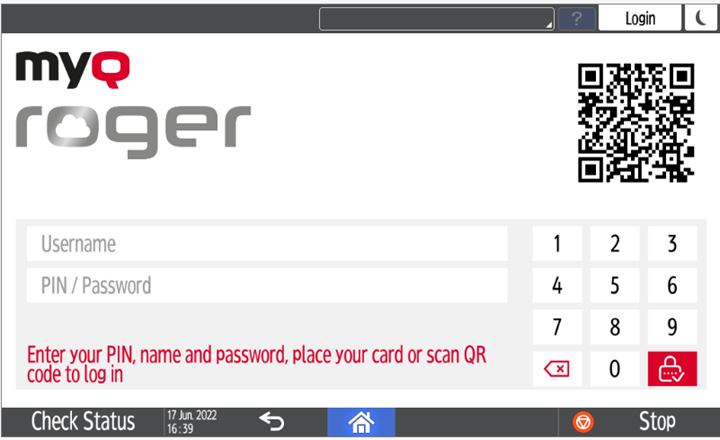
Wenn Sie sich durch Scannen des QR-Codes mit Ihrem Smartphone anmelden, können Sie alles über die MyQ Roger App verwalten. Sie können das Gerätepanel nur benutzen, wenn Sie Übergabe der Steuerung an den Drucker über die Schaltfläche in der oberen rechten Ecke der MyQ Roger Mobile App Startseite tab.
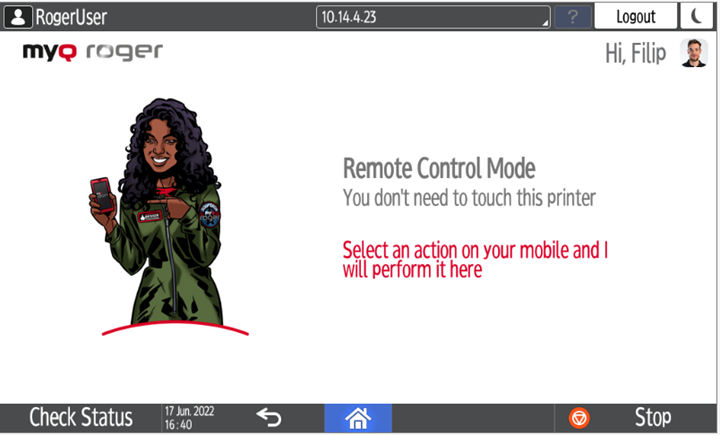
Wenn Sie eine andere Anmeldemethode verwenden, können Sie alles direkt über das MFD verwalten.
MyQ Roger verfügbare Aktionen
Abhängig von den Einstellungen Ihres MyQ Roger-Mandanten und den Einstellungen des Administrators sind folgende Aktionen möglich:
Wenn Sie von rechts nach links wischen, wird der Auftrag gelöscht. In der mobilen App haben Sie die gleichen Wischoptionen oder Sie wählen den Auftrag/die Aufträge aus und tippen auf Drucken oder Alle drucken.
Wenn sich die Kontrolle in der mobilen App befindet, wählen Sie den Auftrag (in der Liste OneDrive Registerkarte) und tippen Sie auf Drucken oder Alle drucken. Es ist möglich, Dateien zu drucken in pdf und jpg Formate nur auf Ricoh.
Wenn sich die Kontrolle in der mobilen App befindet, wählen Sie den Auftrag (in der Liste Google Drive Registerkarte) und tippen Sie auf Drucken oder Alle drucken. Es ist möglich, Dateien zu drucken in pdf und jpg Formate nur auf Ricoh.
Benutzerworkflows
Am unteren Rand des Bildschirms befinden sich die Neueste und Favorit Aktionen. Die letzten Aktionen sind die letzten Aktionen, die auf MyQ Roger durchgeführt wurden, und die Lieblingsaktionen können in der MyQ Roger Mobile App bearbeitet werden.
Einfach kopieren - Tippen Sie auf um einen Auftrag zu kopieren.
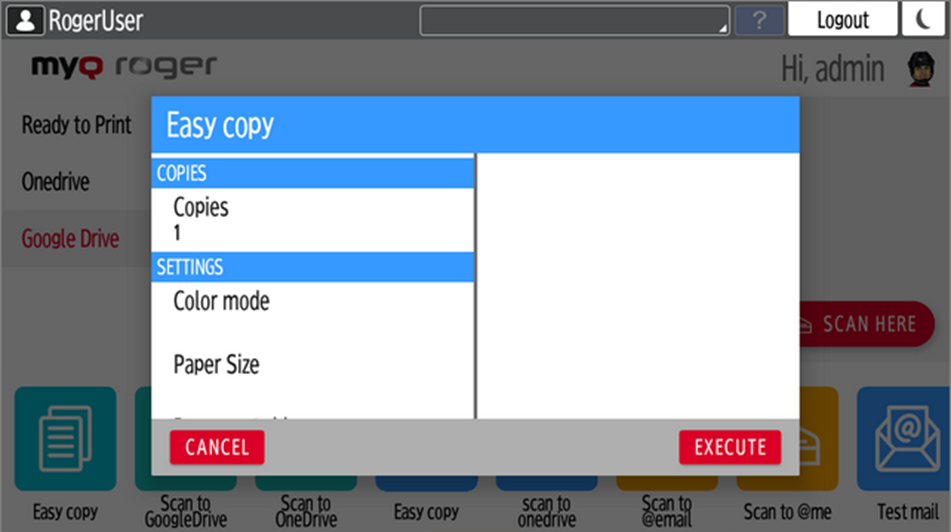
Zu OneDrive scannen - Tippen Sie auf um einen Auftrag zu scannen und ihn in Ihrem OneDrive zu speichern.
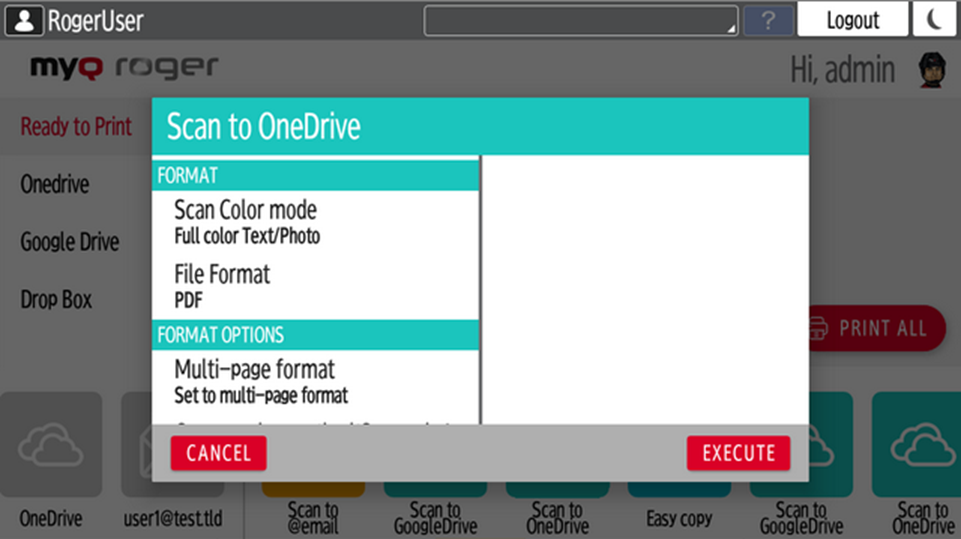
In Google Drive scannen - Tippen Sie auf um einen Auftrag zu scannen und ihn in Ihrem Google Drive zu speichern.
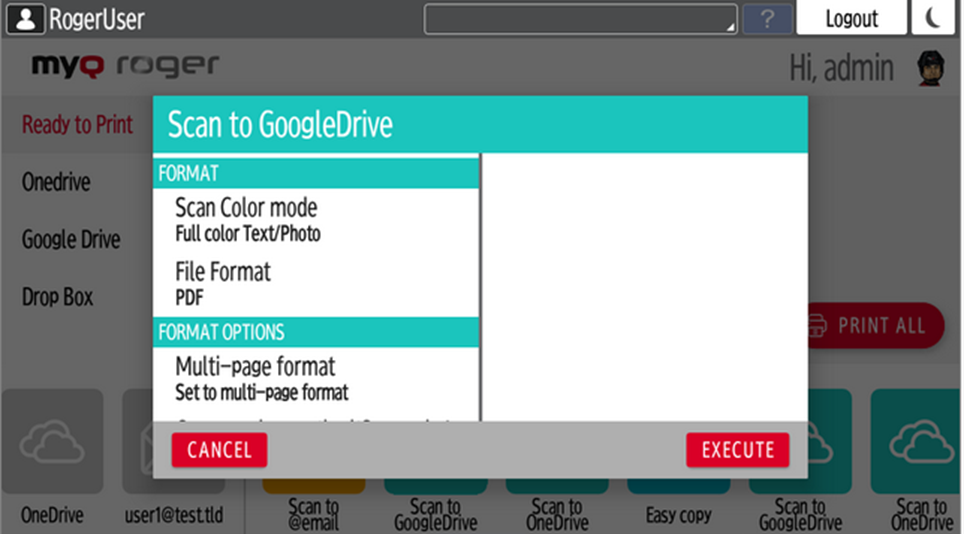
Scan an @me - Tippen Sie auf um einen Auftrag zu scannen und ihn an Ihre E-Mail-Adresse zu senden.
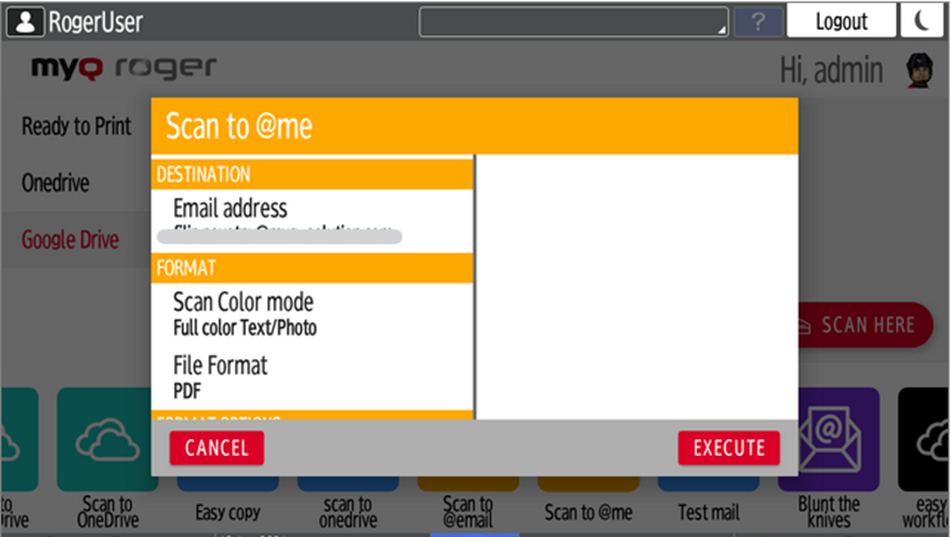
Scannen an @email - Tippen Sie auf um einen Auftrag zu scannen und ihn an eine E-Mail-Adresse zu senden.
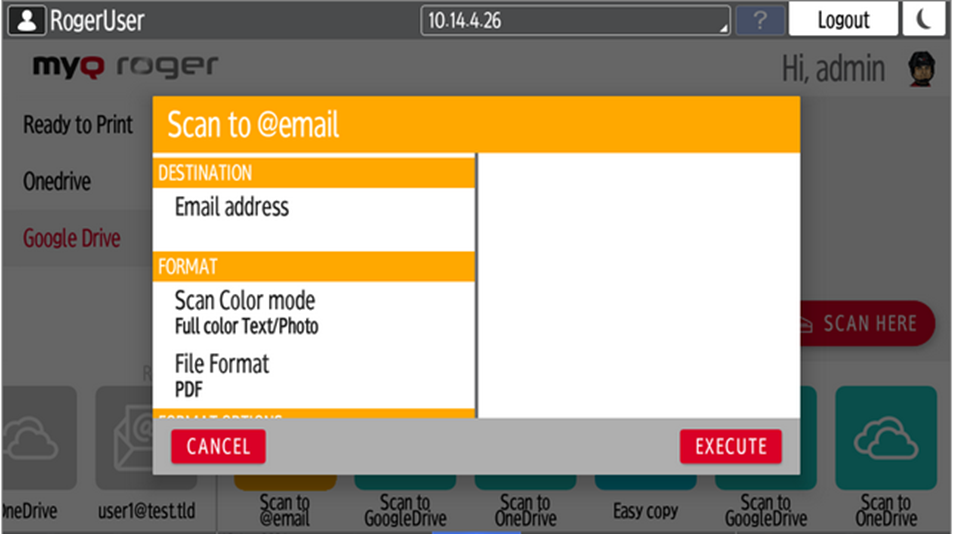
Neu hinzufügen - Fügen Sie ein neues Scanprofil hinzu.
Unterstützte Papierformate
Prüfen Sie die Tabelle unten, um zu sehen, welche Papierformate von verschiedenen Quellen gedruckt werden können. Es wird empfohlen, den MyQ Roger Client zu verwenden, da dort die meisten Formate unterstützt werden.
| Mobile Anwendung - OneDrive | Gerätespule | MRC |
|---|---|---|---|
A3 |
|
|
|
A4 |
|
|
|
A5 |
|
|
|
A4->A3 |
|
|
|
A4->A5 |
|
|
|
A3->A4 |
|
|
|
A5->A4 |
|
|
|
A3->A5 |
|
|
|
A5->A3 |
|
|
|
Die folgenden Dateitypen werden beim Drucken über die mobile App von OneDrive und Google Drive unterstützt:
MS Office (docx, xlsx, pptx)
Google Docs (Dokument, Tabelle, Präsentation)