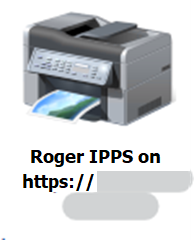Schritte vor der Installation
Konfiguration des Geräts
Konfigurieren Sie SMTP- und Scan-Optionen
Diese Einstellung ist für die Vorgänge "An @me scannen", "An @email scannen" und "Panel Scan" erforderlich.
Öffnen Sie die Web-Benutzeroberfläche des Geräts.
Melden Sie sich als Administrator an.
Gehe zu Geräteverwaltung > Konfiguration > Geräteeinstellungen: E-Mail
Konfigurieren Sie SMTP-Server-Name, SMTP-Anschluss-Nr. und SMTP-Authentifizierung:
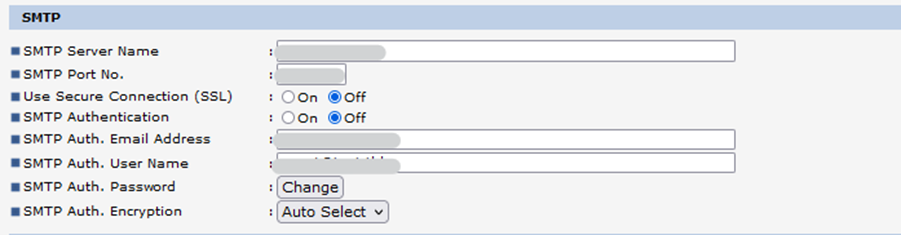
Druckbezogene Einstellungen
Das Drucken über MyQ Roger ist mit diesen Methoden möglich:
Drucken von USB - Das USB-Laufwerk muss mit dem Gerät verbunden sein, auf dem sich die zu druckende Datei befindet. Es ist nur möglich zu drucken pdf und jpg Dateien von USB.
Drucken aus der Cloud - Der Cloud-Speicher muss mit dem Konto verbunden sein. Derzeit ist es nicht möglich, Cloud-Speicher über das Gerätebedienfeld zu durchsuchen; gedruckte Dateien müssen über das mobile Gerät hochgeladen werden. Es ist nur möglich zu drucken pdf und jpg Dateien aus dem Cloud-Speicher.
Drucken aus der mobilen Anwendung - Zum Drucken über die mobile Anwendung muss mindestens ein Cloud-Speicher mit dem Konto verbunden sein, um die Aufträge zu speichern.
Drucken über den MyQ Roger Desktop Client - Auf der Terminalseite sind keine besonderen Einstellungen erforderlich.
Für die MRC-Konfiguration lesen Sie bitte das Handbuch des MyQ Roger Client for Win.Drucken über Universal Print - Auf der Seite des Terminals sind keine besonderen Einstellungen erforderlich. Für die Konfiguration von Universal Print lesen Sie bitte das MyQ Roger Server Administrationshandbuch, Kapitel 3.4 Universal Print.
Drucken über IPP/IPPS - Für das Spoolen von Aufträgen vom Computer aus ist es möglich, den Druck über IPP/IPPS zu verwenden. Gespoolte Aufträge über IPP/IPPS werden im Fenster Druckfertig Aktion.
IPP-Konfiguration
Unter Windows gehen Sie zu Systemsteuerung > Hardware und Sound > Geräte und Drucker.
Klicken Sie auf Einen Drucker hinzufügen und klicken Sie dann auf Der von mir gewünschte Drucker ist nicht aufgeführt.
Wählen Sie Einen freigegebenen Drucker nach Namen auswählen und geben Sie die URL ein: http://hostNameOfTheDevice/rws/sop/roger/ipp
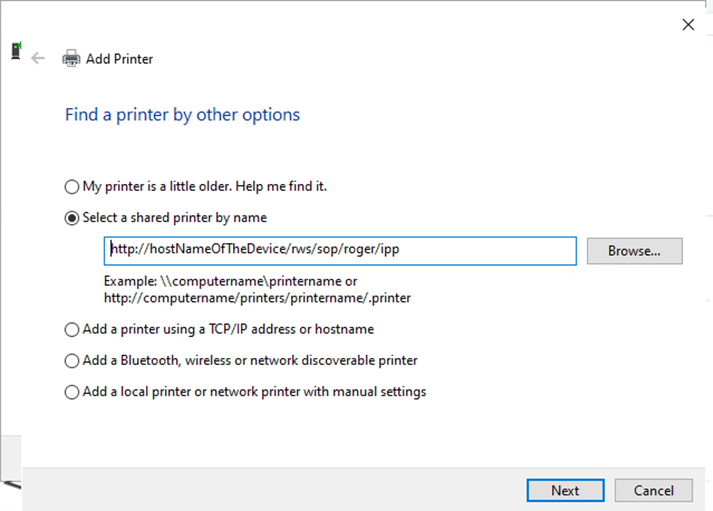
Geben Sie den Druckertreiber an
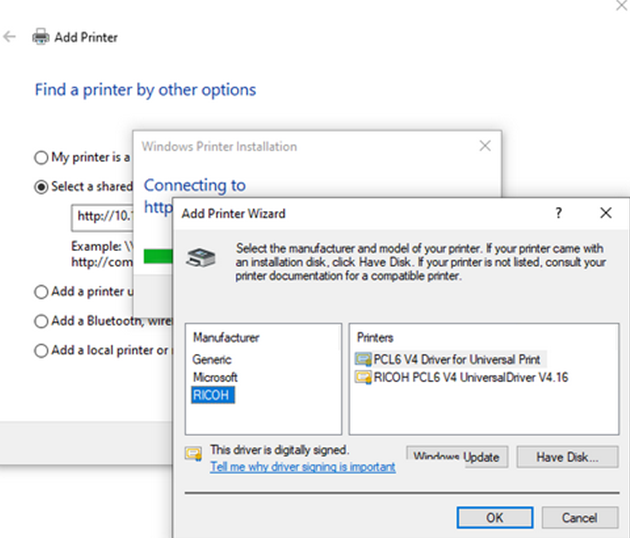
Der Drucker ist hinzugefügt und einsatzbereit
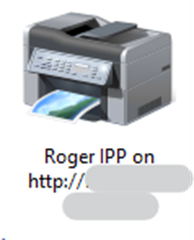
IPPS-Konfiguration
Öffnen Sie die Web-Benutzeroberfläche des Geräts.
Melden Sie sich als Administrator an.
Gehe zu Geräteverwaltung > Konfiguration > Sicherheit: Gerätezertifikat.
Exportieren das Zertifikat.
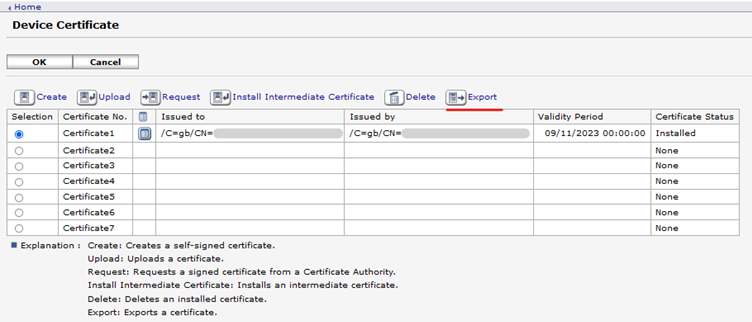
Installieren Sie das heruntergeladene Zertifikat auf Root-Zertifizierungsstellen von Drittanbietern.
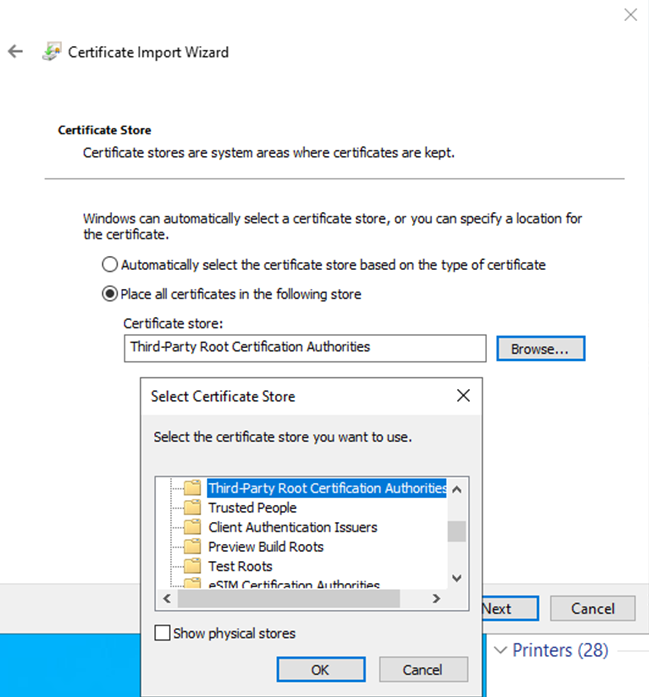
Unter Windows gehen Sie zu Systemsteuerung > Hardware und Sound > Geräte und Drucker.
Klicken Sie auf Einen Drucker hinzufügen und klicken Sie dann auf Der von mir gewünschte Drucker ist nicht aufgeführt.
Wählen Sie Einen freigegebenen Drucker nach Namen auswählen und geben Sie die URL ein: https://fullHostnameFromTheCertificate/rws/sop/roger/ipp
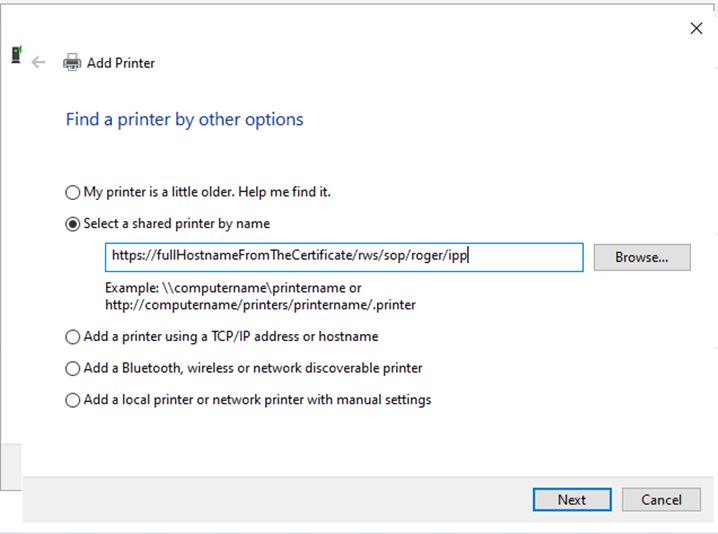
Geben Sie den Druckertreiber an
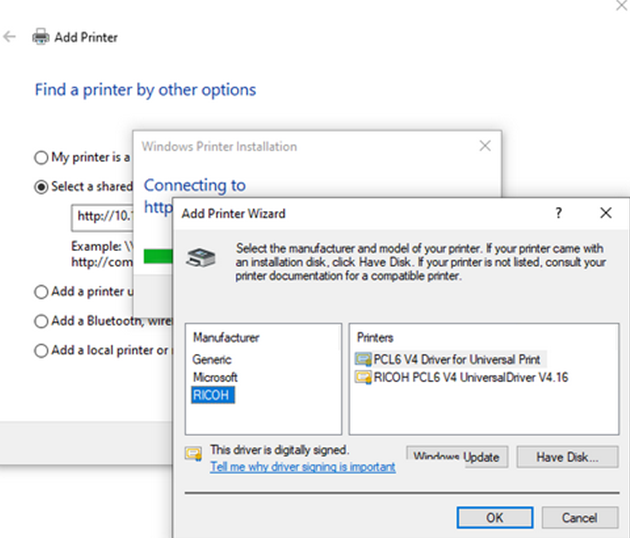
Der Drucker ist hinzugefügt und einsatzbereit.