MyQ Roger Mobile App einrichten
Die MyQ Roger-Mobilanwendung kann sowohl auf iOS- als auch auf Android-Geräten, einschließlich Chromebook-Geräten, verwendet werden und steht im App Store und bei Google Play zum kostenlosen Download bereit.
Nachdem Sie die App heruntergeladen und installiert haben, tippen Sie auf das Symbol der MyQ Roger App, um sie zu öffnen. Gehen Sie durch die Mini-Begrüßungsanleitung und wählen Sie dann das Konto, das Sie verwenden möchten, aus dem ARBEITSKONTO oder die PERSÖNLICHES KONTO Optionen.
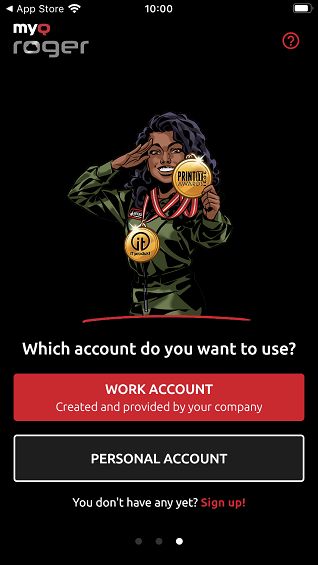
Durch die Wahl ARBEITSKONTO können Sie sich bei dem von Ihrem Unternehmen erstellten und bereitgestellten MyQ-Roger-Mandanten mit mehreren Anmeldeoptionen anmelden:
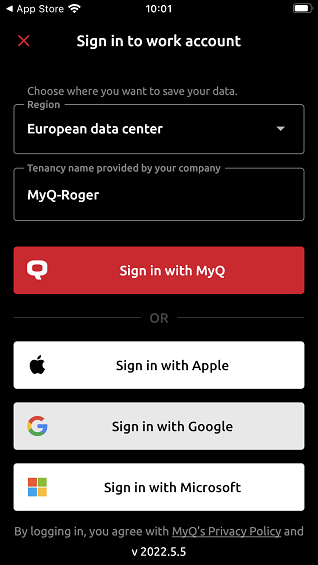
In der Region wählen Sie aus, wo Ihre Daten gespeichert werden sollen: Europäisches Rechenzentrum oder Amerikanisches Rechenzentrum.
In der Name des Mietverhältnisses geben Sie den Namen Ihres Mieters ein. Wählen Sie dann eine der verfügbaren Anmeldeoptionen:
Anmeldung mit MyQ - Geben Sie Ihre MyQ Roger-Zugangsdaten ein und tippen Sie auf ANMELDEN.
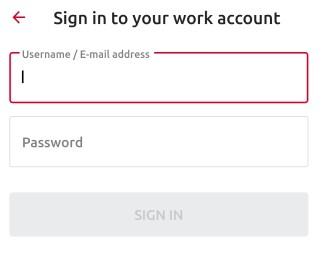
Benutzername/E-Mail-Adresse - Ihr MyQ Roger-Benutzername oder Ihre E-Mail Adresse.
Passwort - Ihr MyQ Roger-Passwort.
Mit Apple anmelden - Sie werden weitergeleitet, um sich bei Ihrem Apple-Konto anzumelden.
Mit Google anmelden - Sie werden weitergeleitet, um sich bei Ihrem Google-Konto anzumelden.
Anmeldung mit Microsoft - Sie werden weitergeleitet, um sich bei Ihrem Microsoft-Konto anzumelden.
Durch die Wahl PERSÖNLICHES KONTO sie können ein persönliches MyQ-, Apple-, Google- oder Microsoft-Konto verwenden, um die App zu nutzen.
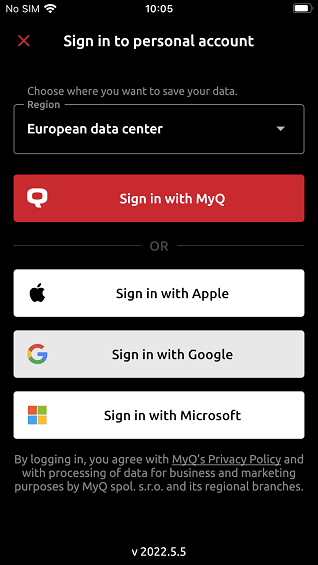
Wenn Sie noch kein Konto bei MyQ Roger haben, können Sie auf Melden Sie sich an! und erstellen Sie ein neues persönliches Konto entweder bei MyQ, Apple, Google oder Microsoft. Füllen Sie die Pflichtfelder Vorname, Nachname, E-Mail-Adresse, Land, Passwort und Passwort bestätigen aus, markieren Sie, dass Sie mit der Verarbeitung Ihrer Daten durch MyQ Roger einverstanden sind und tippen Sie auf ANMELDEN.
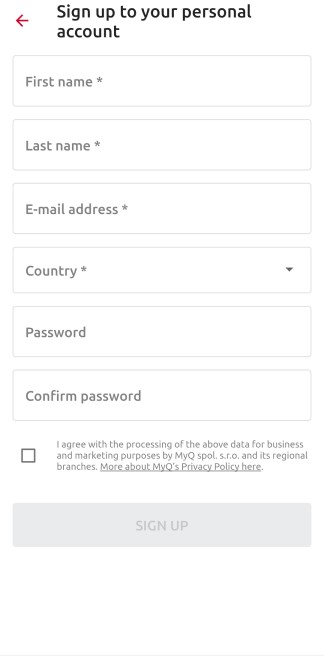
Sobald Sie in der App angemeldet sind, verwenden Sie einfach die Anmeldung in der unteren Mitte des Bildschirms, um den auf dem MFD angezeigten QR-Code zu scannen.
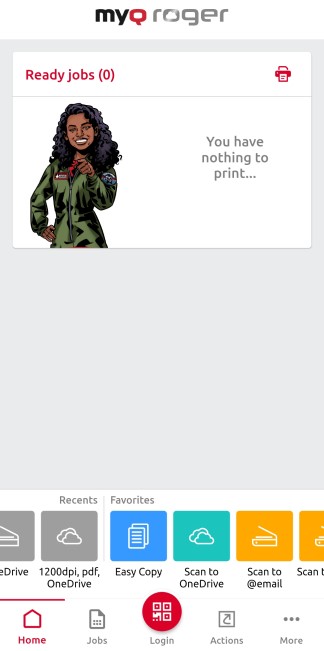
Sie können sich auch über NFC anmelden, wenn das Gerät bereits vom Administrator gepaart wurde und wenn NFC von Ihrem Telefon unterstützt wird. Tippen Sie auf die Anmeldung Taste und wählen Sie Anmeldung über NFC. Bewegen Sie Ihr Telefon in die Nähe des NFC-Tags auf dem MFD. Sobald Ihr Telefon den Tag liest, sind Sie beim MFD angemeldet.
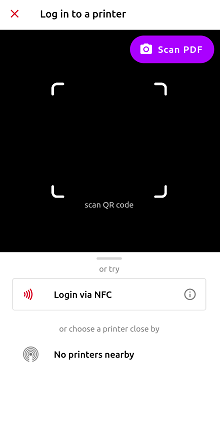
Nur ein Administrator kann einen NFC-Tag mit einem MFD koppeln. Tippen Sie auf die Anmeldung und tippen Sie dann auf die Schaltfläche Informationen ![]() neben dem Anmeldung über NFC Option. Tippen Sie auf Paar neuer Tag. Bringen Sie das Telefon in die Nähe des Druckers und tippen Sie auf Schreiben auf NFC-Tag. Scannen Sie anschließend den QR-Code auf dem Drucker, um die Kopplung des Geräts abzuschließen.
neben dem Anmeldung über NFC Option. Tippen Sie auf Paar neuer Tag. Bringen Sie das Telefon in die Nähe des Druckers und tippen Sie auf Schreiben auf NFC-Tag. Scannen Sie anschließend den QR-Code auf dem Drucker, um die Kopplung des Geräts abzuschließen.
Eine weitere Möglichkeit besteht darin, sich bei einem über Bluetooth gekoppelten MFD anzumelden. Tippen Sie auf die Anmeldung und wählen Sie einen der gekoppelten Drucker aus der Liste aus. Wenn keine Drucker in der Liste vorhanden sind, wählen Sie Entdecken Sie Drucker über Bluetooth. Sobald ein unbekanntes Gerät in der Liste erscheint, tippen Sie darauf und scannen Sie den QR-Code, um es zu koppeln.
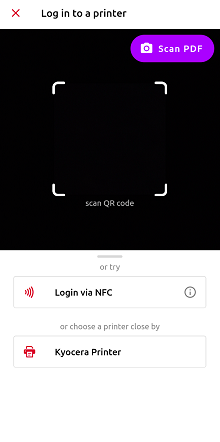
Wenn Sie einen neuen Drucker zu Ihrem Mieter hinzufügen möchten, folgen Sie den Installationsanweisungen oben, um das Endgerätepaket auf dem Druckgerät zu installieren. Sobald es installiert ist, öffnen Sie Ihre MyQ Roger Mobile App und verwenden Sie die Einloggen in der unteren Mitte des Bildschirms, um den auf dem MFD angezeigten QR-Code zu scannen.
Auf diese Weise wird die Verbindung zwischen Ihrem MyQ Roger Mieter, Ihrem MFD und Ihrem Smartphone hergestellt. Nachdem Sie die Region ausgewählt und den QR-Code gescannt haben, sehen Sie die Drucker erfolgreich gekoppelt Benachrichtigung auf Ihrem Mobiltelefon und der MyQ Roger Log-in-Bildschirm auf Ihrem MFD.
Beim Scannen des QR-Codes auf dem Drucker sind weitere Szenarien möglich, die ebenfalls von den Berechtigungen des Benutzers abhängig sind:
Der Drucker wurde noch bei keinem Mieter registriert:
Wenn der Benutzer über Standardberechtigungen (Drucken, Scannen usw.) verfügt, kann er das Gerät nicht koppeln. Der Vorgang schlägt fehl und auf dem Mobiltelefon wird eine Fehlermeldung angezeigt.
Wenn der Benutzer über Administratorrechte (Gerätekopplung) verfügt, kann er das Gerät mit einem Mandanten koppeln. Der neue Datensatz des Druckers wird unter dem Mandanten erstellt, und der Drucker ist sofort aktiv. Es wird ein neuer QR-Code angezeigt und jeder Benutzer dieses Mandanten kann sich anmelden.
Der Drucker ist registriert (mit demselben Mieter wie der Benutzer gekoppelt):
Der Benutzer (mit Standard- und/oder Admin-Rechten) ist am Drucker angemeldet und kann ihn über sein Mobiltelefon steuern.
Der Drucker ist auf einen anderen Mieter registriert:
Da der Drucker mit einem anderen Mieter gekoppelt ist, kann er nicht verwendet werden, und auf dem Mobiltelefon wird eine Fehlermeldung angezeigt.
Es ist nicht möglich, den Registrierungsbildschirm (mit dem QR-Code) auf einem Gerät aufzurufen, nachdem es mit einem Mandanten gepaart wurde. Der Administrator sollte entweder die Kopplung auf dem Server aufheben oder eine Neuinstallation der eingebetteten Anwendung durchführen (vom Gerät löschen und dann neu installieren).
Wenn Sie eine Aufforderung zur Gerätekopplung sehen oder wenn Sie Probleme mit der Anmeldung haben, wenden Sie sich an Ihren Administrator.
