MyQ Roger über das MFD benutzen
Nachdem die Verbindung zwischen MyQ Roger, dem MFD und Ihrem Smartphone hergestellt ist, können Sie MyQ Roger sofort benutzen, entweder über Ihr Smartphone (empfohlen) oder über das MFD-Panel.
Einloggen
Je nach den Einstellungen des Administrators stehen auf dem Gerätebedienfeld mehrere Anmeldeoptionen zur Verfügung:
Benutzername und Passwort - Geben Sie Ihren MyQ Roger-Benutzernamen und Ihr Passwort ein.
Benutzername und PIN - Geben Sie Ihren MyQ Roger-Benutzernamen und Ihre PIN ein.
Ausweis - Ziehen Sie Ihre ID-Karte durch.
PIN - Geben Sie Ihre MyQ Roger PIN ein.
QR-Code - Scannen Sie den QR-Code mit Ihrem Smartphone über die MyQ Roger Mobile App (empfohlen).
NFC-Etikett - Bringen Sie Ihr Telefon in die Nähe des MFD, damit es den Tag lesen kann. (Damit diese Option verfügbar ist, muss das NFC-Gerät zuvor vom Administrator gekoppelt werden).
Bluetooth - Wählen Sie den Drucker aus der Liste oder wählen Sie Entdecken Sie Drucker über Bluetooth und scannen Sie den QR-Code, um ihn zu koppeln und sich anzumelden.
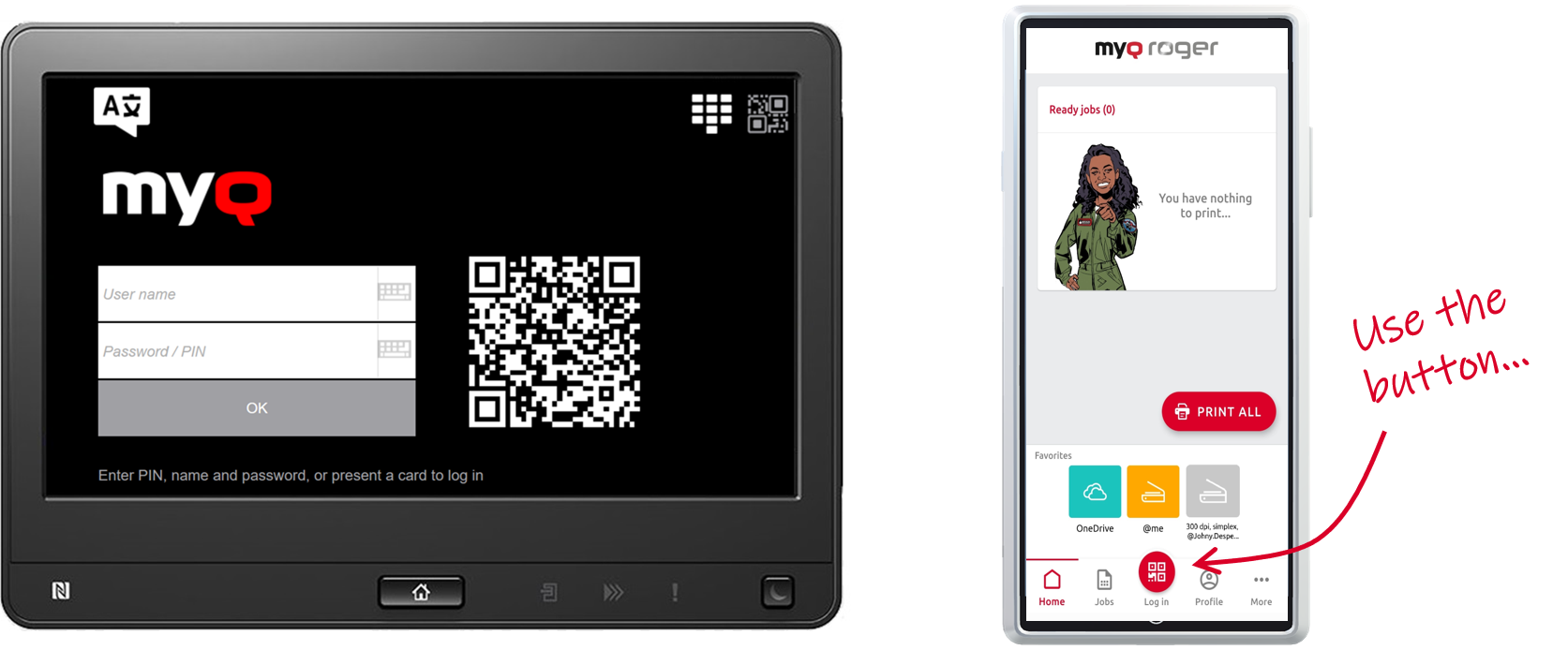
Wenn Sie sich bei Workpath-Geräten anmelden, indem Sie den QR-Code mit Ihrem Smartphone scannen, können Sie alles über die MyQ Roger-App verwalten. Sie können das Gerätepanel nicht benutzen, es sei denn, Sie die Kontrolle abzugeben zum Drucker über die Schaltfläche in der oberen rechten Ecke der MyQ Roger Mobile App Startseite Registerkarte. Wenn Sie eine andere Anmeldemethode verwenden, können Sie alles direkt über das MFD verwalten.
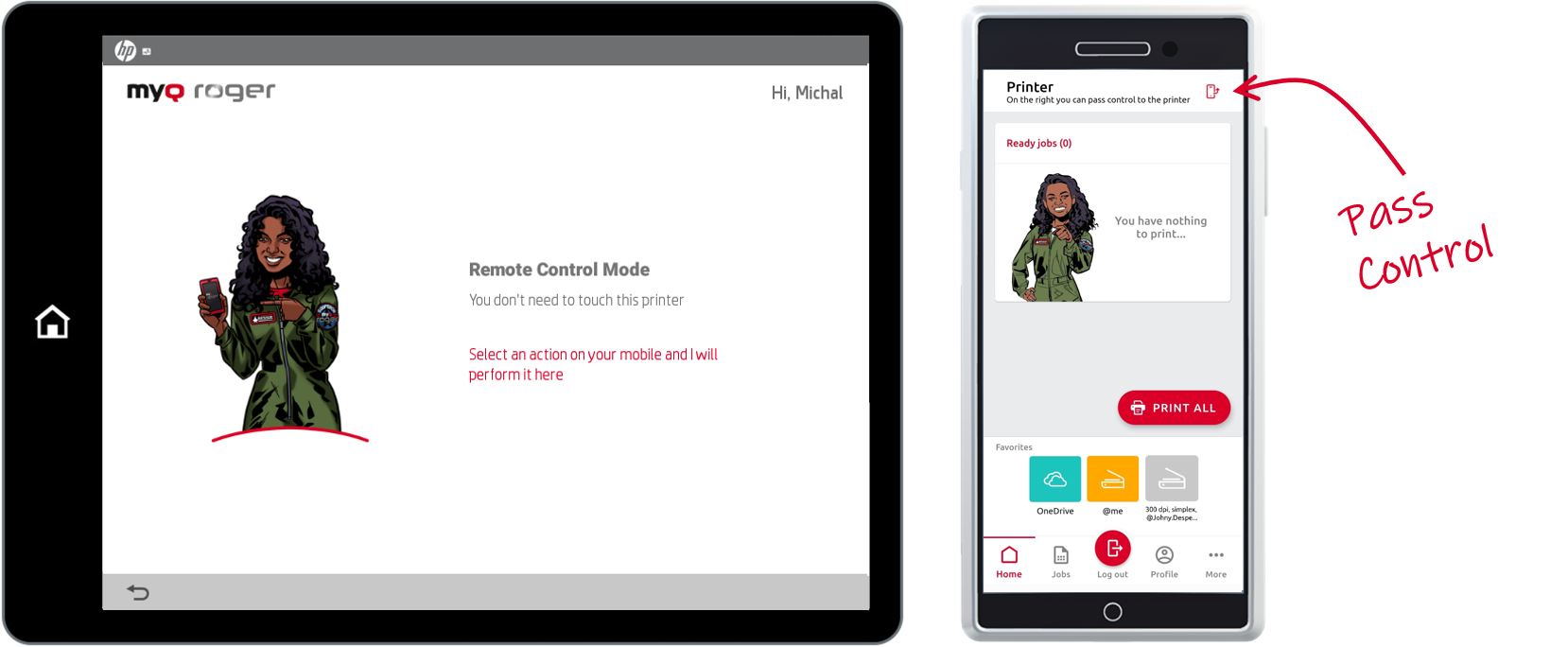
MyQ Roger verfügbare Aktionen
Abhängig von den Einstellungen Ihres MyQ Roger-Mieters, den Einstellungen des Administrators und der Marke des MFDs sind folgende Aktionen auf dem MFD verfügbar:
Alle drucken - Mit dieser Aktion werden alle Aufträge gedruckt, die in der Warteschlange in den Zuständen "Bereit" und "Angehalten" warten.
Bereit zum Drucken - Diese Aktion zeigt alle Aufträge an, die sich im Bereitschaftsstatus befinden. Wählen Sie einen Auftrag oder mehrere Aufträge aus und wischen Sie von links nach rechts, um ihn zu drucken, oder wischen Sie ganz nach unten, um die Druckoptionen anzuzeigen.
OneDrive - Diese Aktion zeigt alle Aufträge an, die gedruckt werden können, gespeichert auf OneDrive. Wählen Sie einen Auftrag aus und wischen Sie von links nach rechts, um ihn zu drucken, oder tippen Sie einfach auf den Auftrag, um die Auftragsoptionen zu bearbeiten. Es gibt auch die Hier scannen Funktion, die Ihre Dokumente einscannt und die Scans in OneDrive.
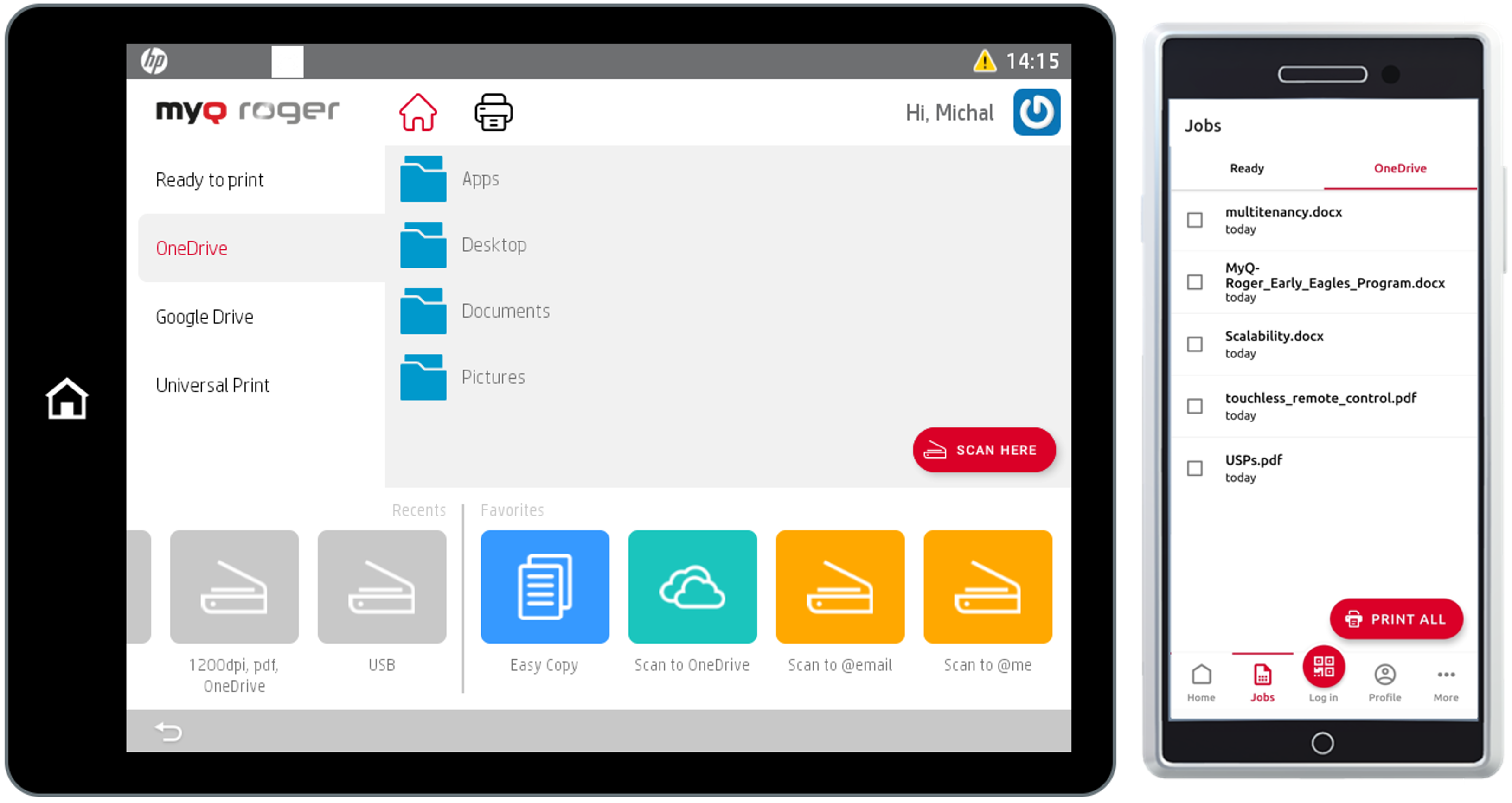
Google Drive - Diese Aktion zeigt alle Aufträge an, die gedruckt werden können, gespeichert auf Google Drive. Wählen Sie einen Auftrag aus und wischen Sie von links nach rechts, um ihn zu drucken, oder tippen Sie einfach auf den Auftrag, um die Auftragsoptionen zu bearbeiten. Es gibt auch die Hier scannen Funktion, die Ihre Dokumente einscannt und die Scans in Google Drive.
Universeller Druck - Diese Aktion zeigt alle Aufträge an, die über Universal Print gedruckt werden können.
Meine Jobs - Diese Aktion zeigt alle Aufträge an, die gedruckt werden können. Sie können die Aufträge auswählen und sie drucken. Es werden auch Informationen über die Aufträge angezeigt (ob der Auftrag lokal oder aus einem Cloud-Speicher stammt). Aufträge aus einem Cloud-Speicher müssen über die MyQ Roger Mobile-Anwendung auf den Server geladen werden.
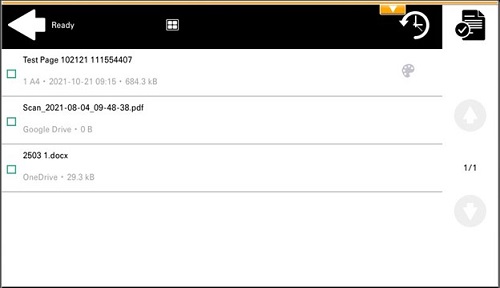
Neueste Scans - Diese Aktion enthält einen Ordner mit den Einstellungen der zuletzt verwendeten Scanprofile. Er ist nicht verfügbar, wenn keine Scanprofile verwendet wurden. Der Ordner wird nach der Abmeldung aktualisiert.
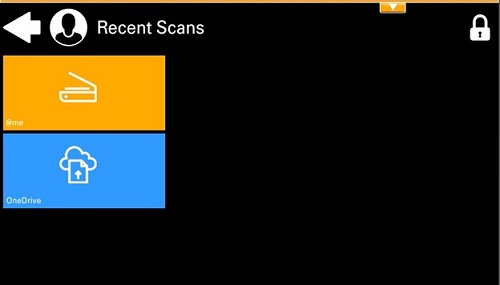
Scan an @me - an Ihre E-Mail-Adresse scannen.
Scannen an @email - an eine E-Mail-Adresse scannen.
Zu OneDrive scannen (OneDrive muss mit Ihrem Mieter verbunden sein) - Scannen Sie zu OneDrive.
Zu GoogleDrive scannen (GoogleDrive muss mit Ihrem Mieter verbunden sein - scannen Sie zu GoogleDrive.
Zu SharePoint scannen – (SharePoint erfordert eine kostenpflichtige Lizenz und muss mit Ihrem Mandanten verbunden sein) – scannen Sie zu SharePoint.
Einfach kopieren - Nachdem Sie auf diese Aktion getippt haben, wird die Seite sofort kopiert.
Panel-Kopie - verwenden Sie die Aktion Panel Copy des Geräts.
Panel-Scan - verwenden Sie die Aktion Panel Scan des Geräts.
Bedienfeld USB - verwenden Sie die Aktion Panel USB des Geräts.
ID Card Registrierung - eine ID-Karte registrieren.
Drucken von USB (falls vom Gerät unterstützt) - Drucken von einem an das MFD angeschlossenen USB-Gerät.
Neu hinzufügen - Fügen Sie ein neues Scanprofil hinzu.
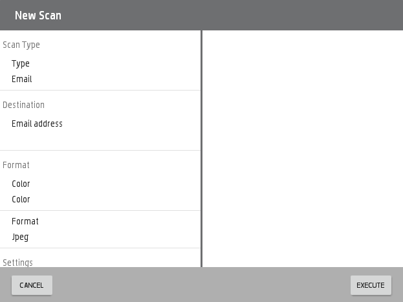
Die meisten der oben genannten Aktionen (sofern sie nicht panel-spezifisch sind) sind in der MyQ Roger Mobile App verfügbar und es wird empfohlen, sie über die App zu benutzen.
