MyQ Roger Mobile App einrichten
Nachdem Sie die App heruntergeladen und installiert haben, tippen Sie auf das Symbol der MyQ Roger App, um sie zu öffnen. Gehen Sie durch die Mini-Begrüßungsanleitung und Sie werden dann zum Startbildschirm geführt, wo Sie einige grundlegende Funktionen nutzen können, ohne sich anzumelden.
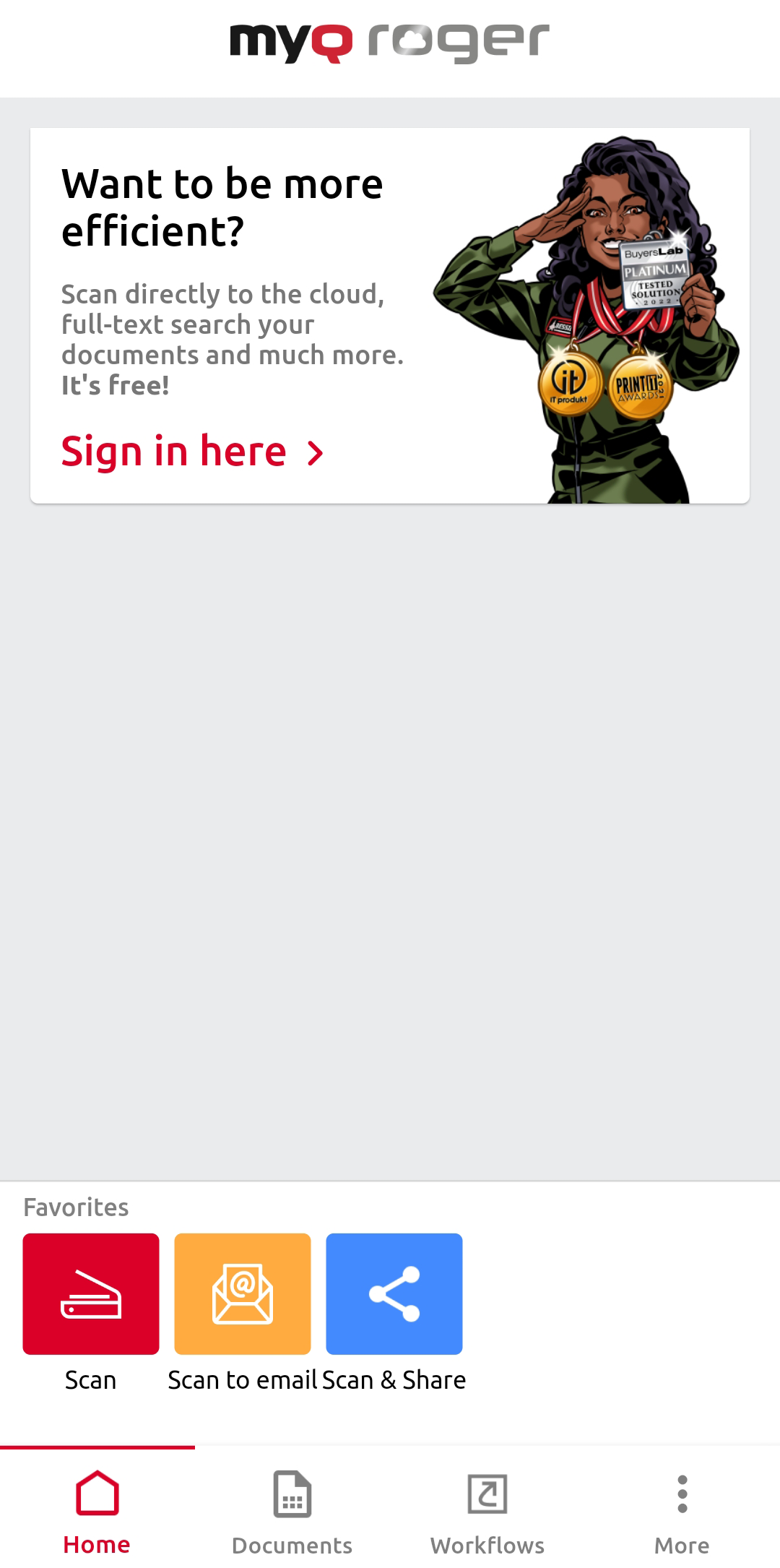
Alternativ können Sie sich auch bei Ihrem Konto anmelden. Wählen Sie die Art des Kontos, das Sie verwenden möchten, aus der Liste ARBEITSKONTO oder die PERSÖNLICHES KONTO Optionen. Falls Sie noch kein Konto haben, können Sie sich für ein Konto anmelden.
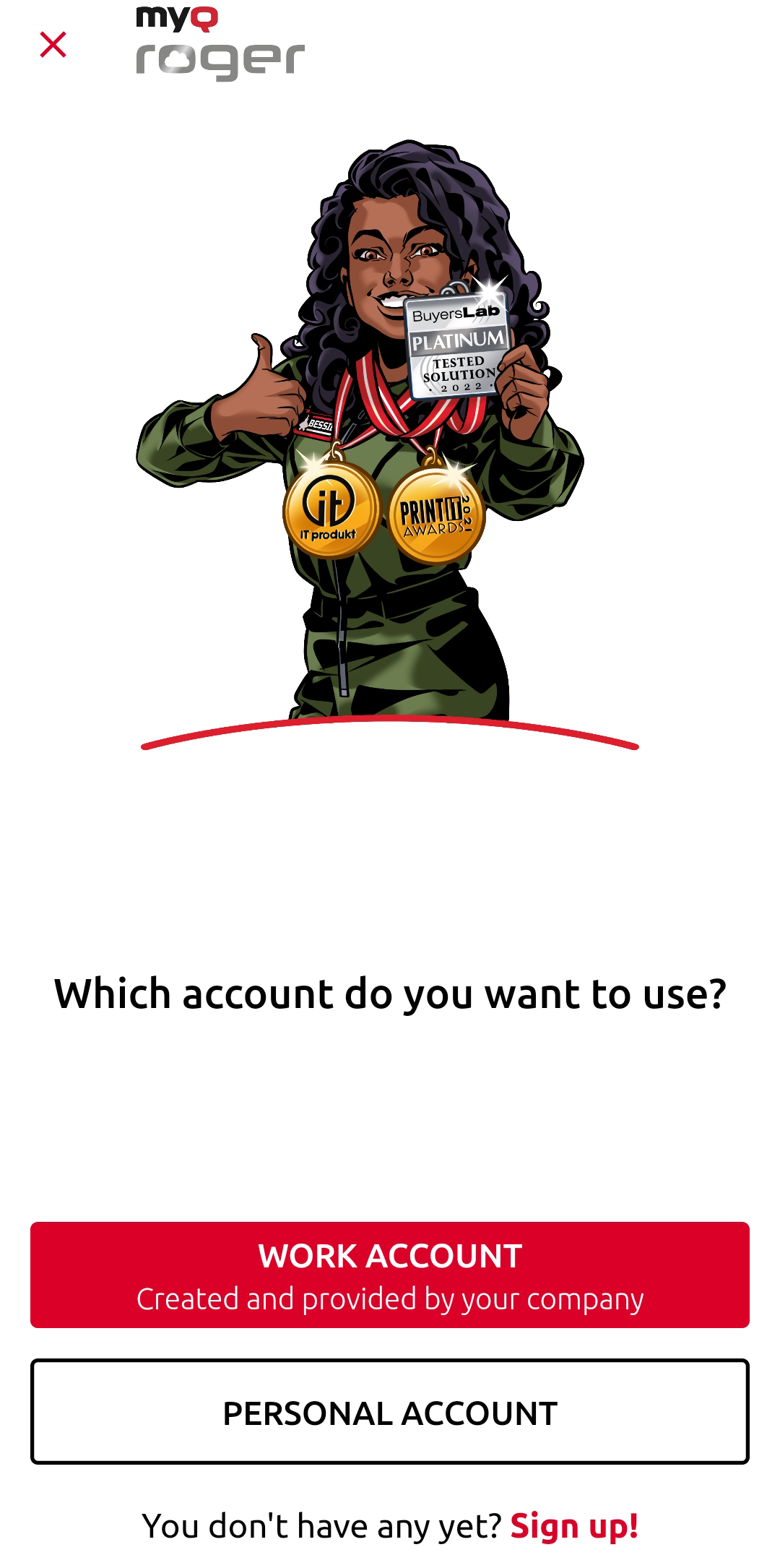
Arbeit Konto
Durch die Wahl ARBEITSKONTO können Sie sich bei dem von Ihrem Unternehmen erstellten und bereitgestellten MyQ-Roger-Mandanten mit mehreren Anmeldeoptionen anmelden:
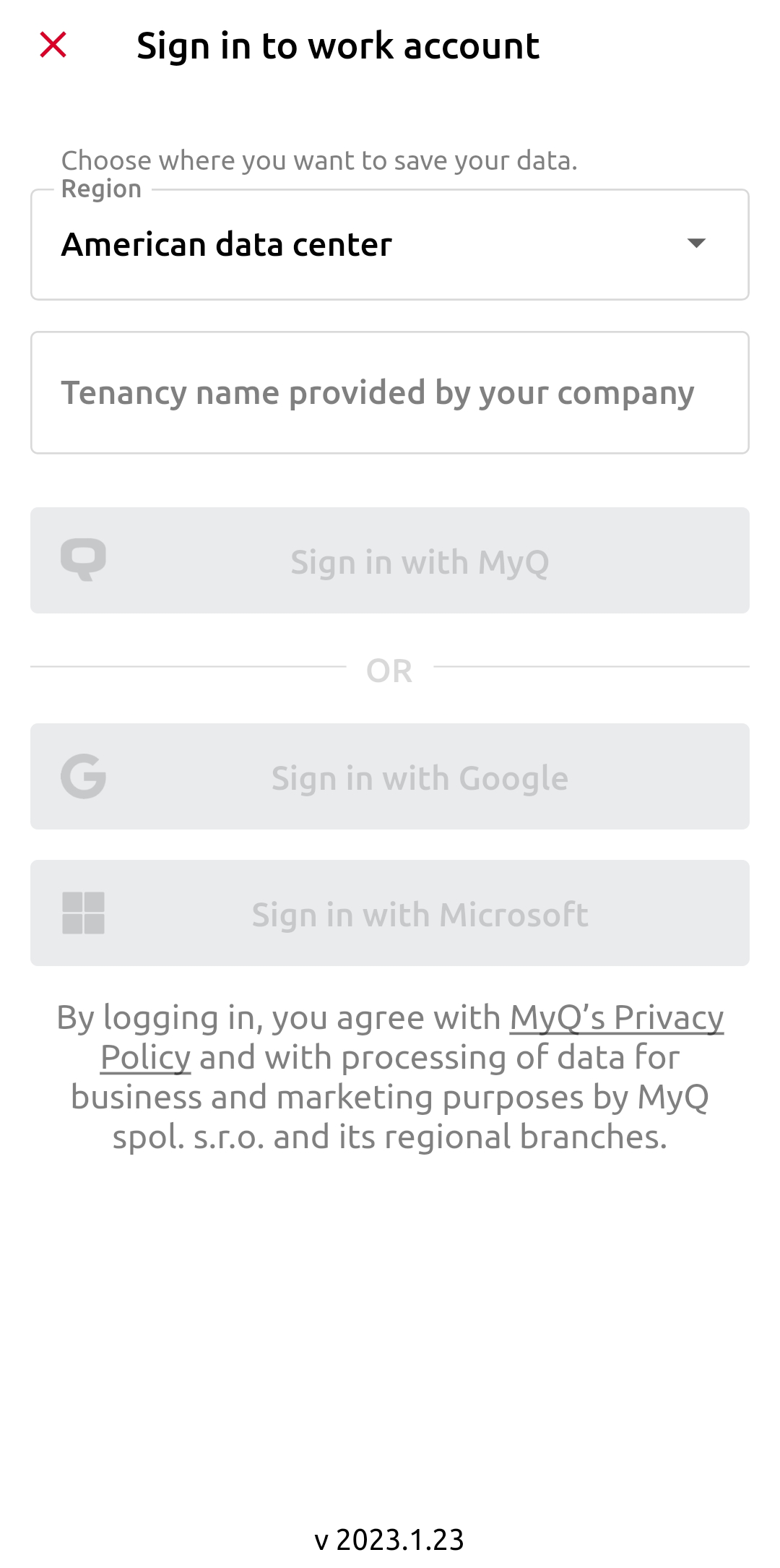
In der Region wählen Sie die Region, in der Ihr Mieter ansässig ist: Europäisches Rechenzentrum oder Amerikanisches Rechenzentrum.
In der Name des Mietverhältnisses geben Sie den Namen Ihres Mieters ein. Wählen Sie dann eine der verfügbaren Anmeldeoptionen:
Anmeldung mit MyQ - Geben Sie Ihre MyQ Roger-Anmeldedaten ein und tippen Sie auf HIER ANMELDEN.
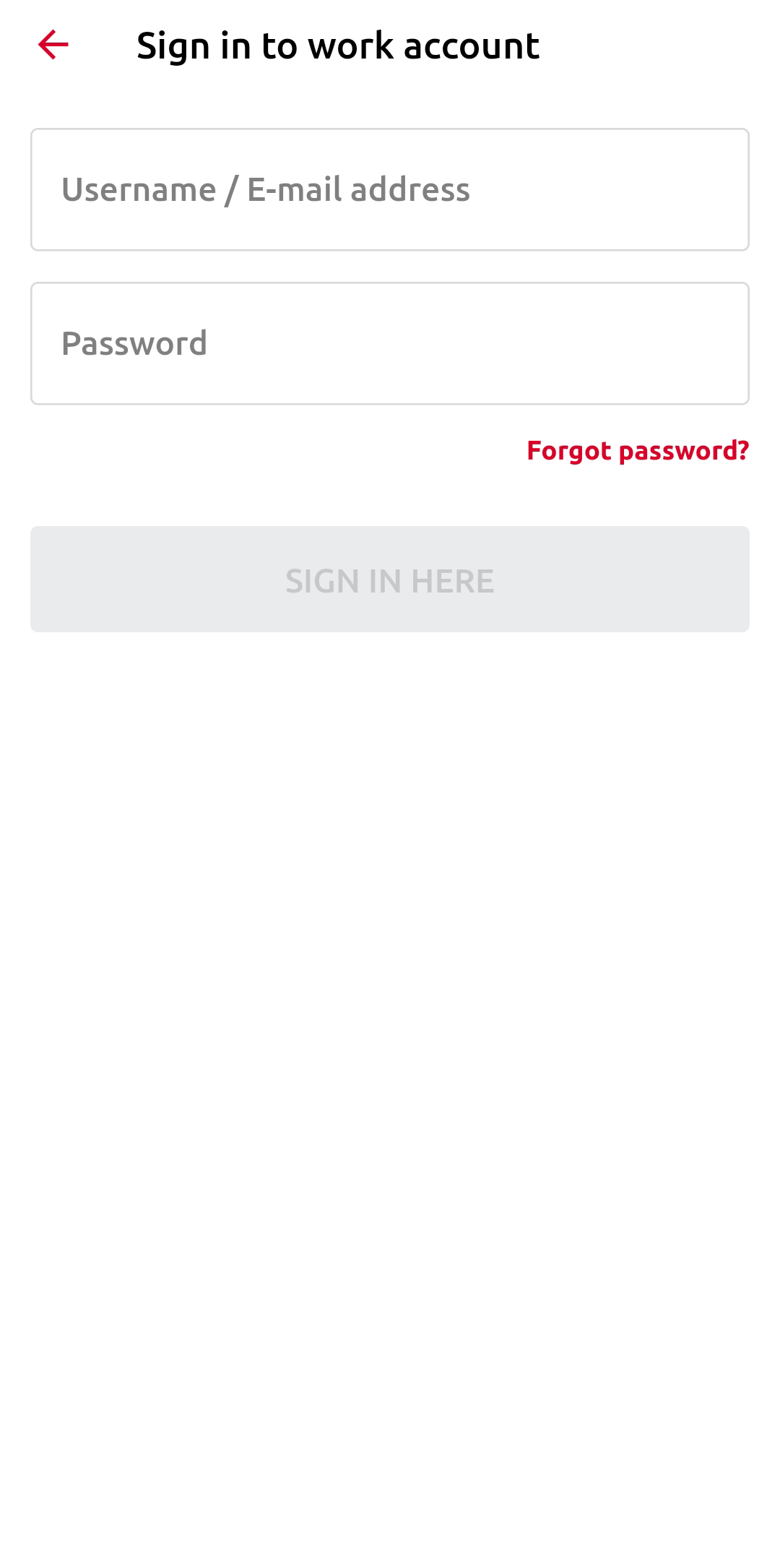
Benutzername/E-Mail-Adresse - Ihr MyQ Roger-Benutzername oder Ihre E-Mail Adresse.
Passwort - Ihr MyQ Roger-Passwort.
Mit Apple anmelden - Sie werden weitergeleitet, um sich bei Ihrem Apple-Konto anzumelden (nur auf iOS verfügbar).
Mit Google anmelden - Sie werden weitergeleitet, um sich bei Ihrem Google-Konto anzumelden.
Anmeldung mit Microsoft - Sie werden weitergeleitet, um sich bei Ihrem Microsoft-Konto anzumelden.
Persönliches Konto
Durch die Wahl PERSÖNLICHES KONTO Sie können ein persönliches MyQ-, Apple- (nur auf iOS verfügbar), Google- oder Microsoft-Konto verwenden, um die App zu nutzen.
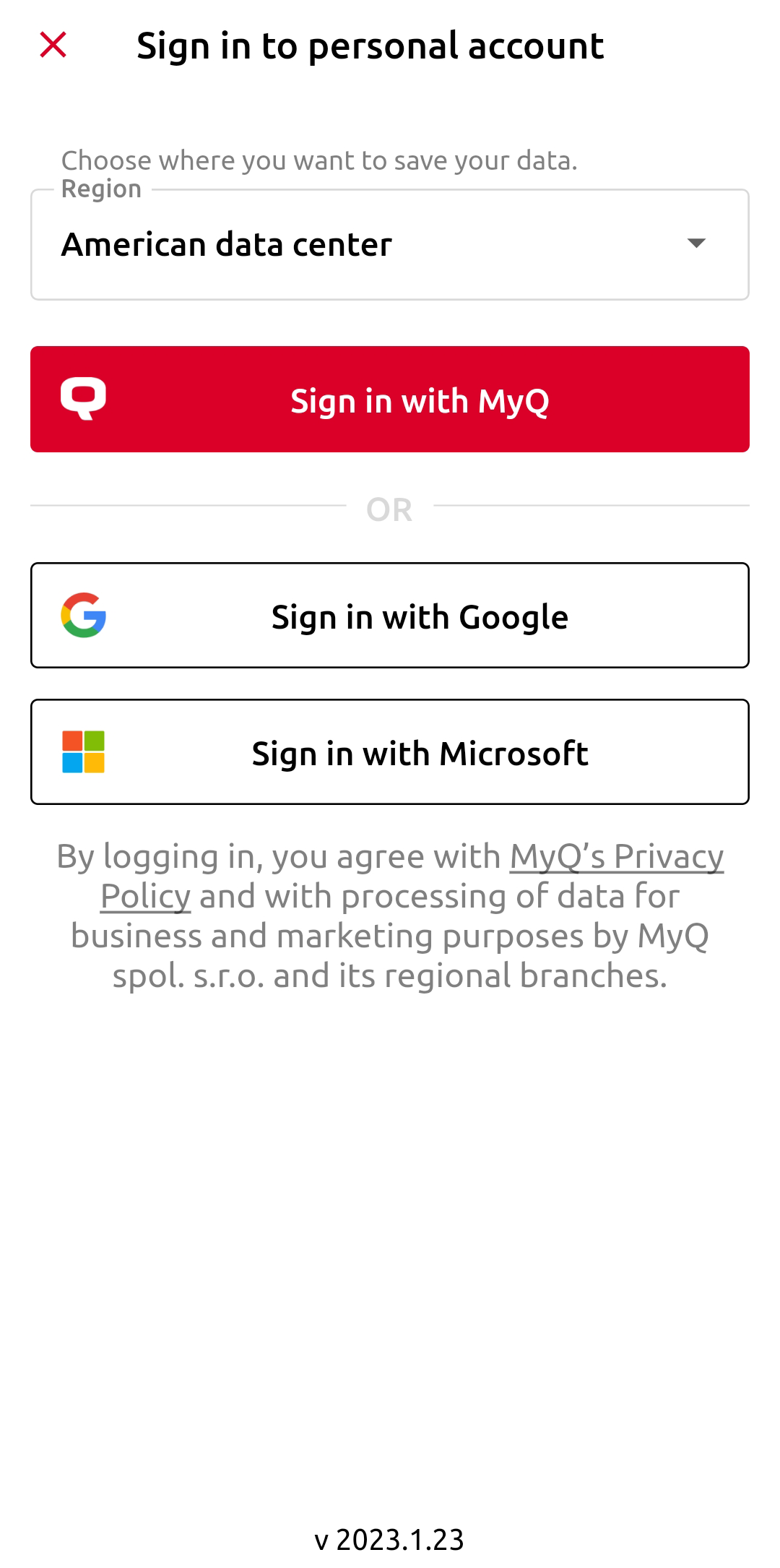
Registrieren Sie sich
Wenn Sie noch kein Konto bei MyQ Roger haben, können Sie auf Melden Sie sich an! und erstellen Sie ein neues persönliches Konto entweder bei MyQ, Apple (nur auf iOS verfügbar), Google oder Microsoft.
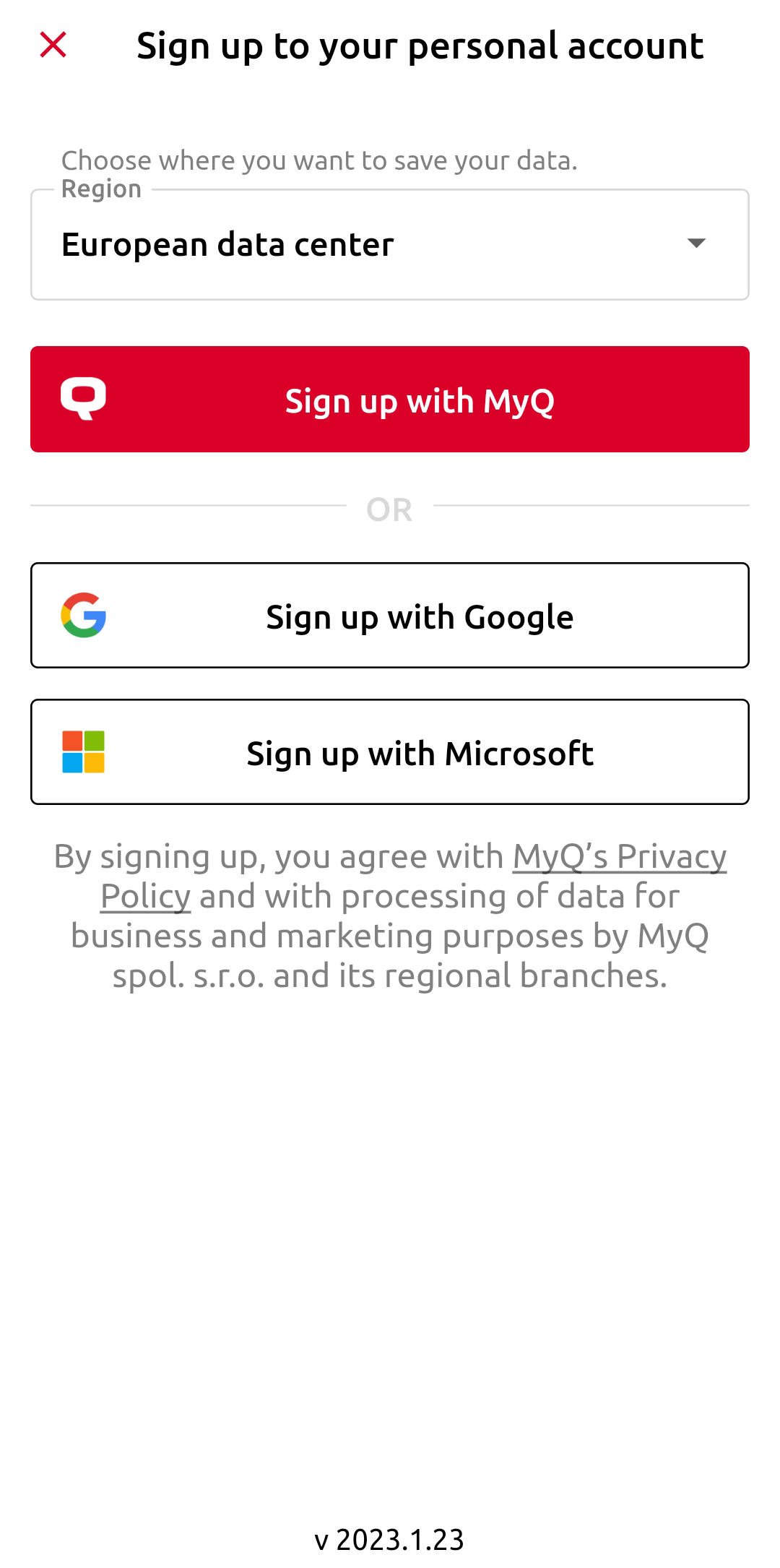
Füllen Sie die Pflichtfelder Vorname, Nachname, E-Mail-Adresse, Land, Passwort und Passwort bestätigen aus, markieren Sie, dass Sie mit der Verarbeitung Ihrer Daten durch MyQ Roger einverstanden sind und tippen Sie auf ANMELDEN.
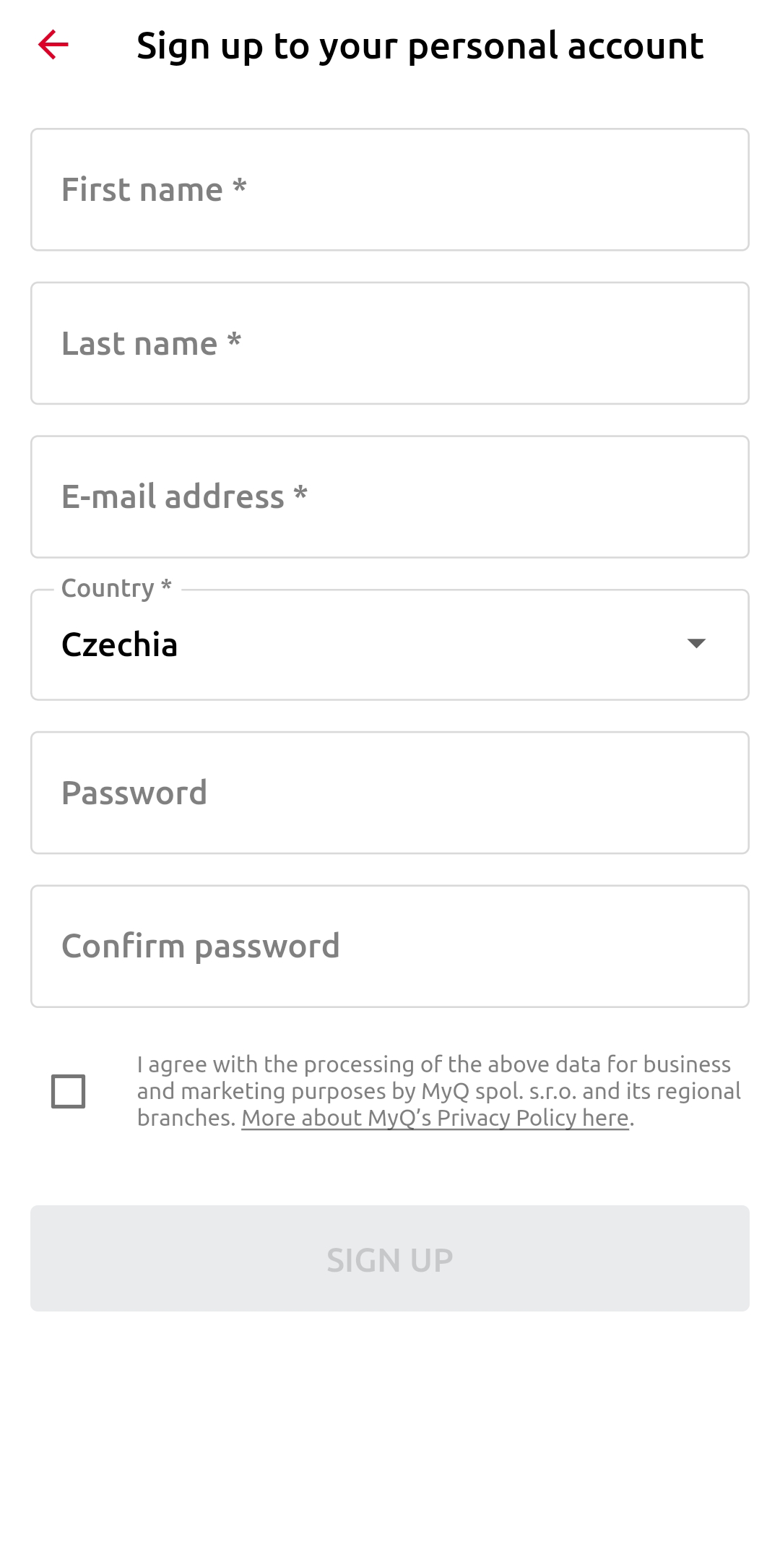
Eingetragen
Sobald Sie in der App angemeldet sind, verwenden Sie einfach die Anmeldung in der unteren Mitte des Bildschirms, um den auf dem MFD angezeigten QR-Code zu scannen.
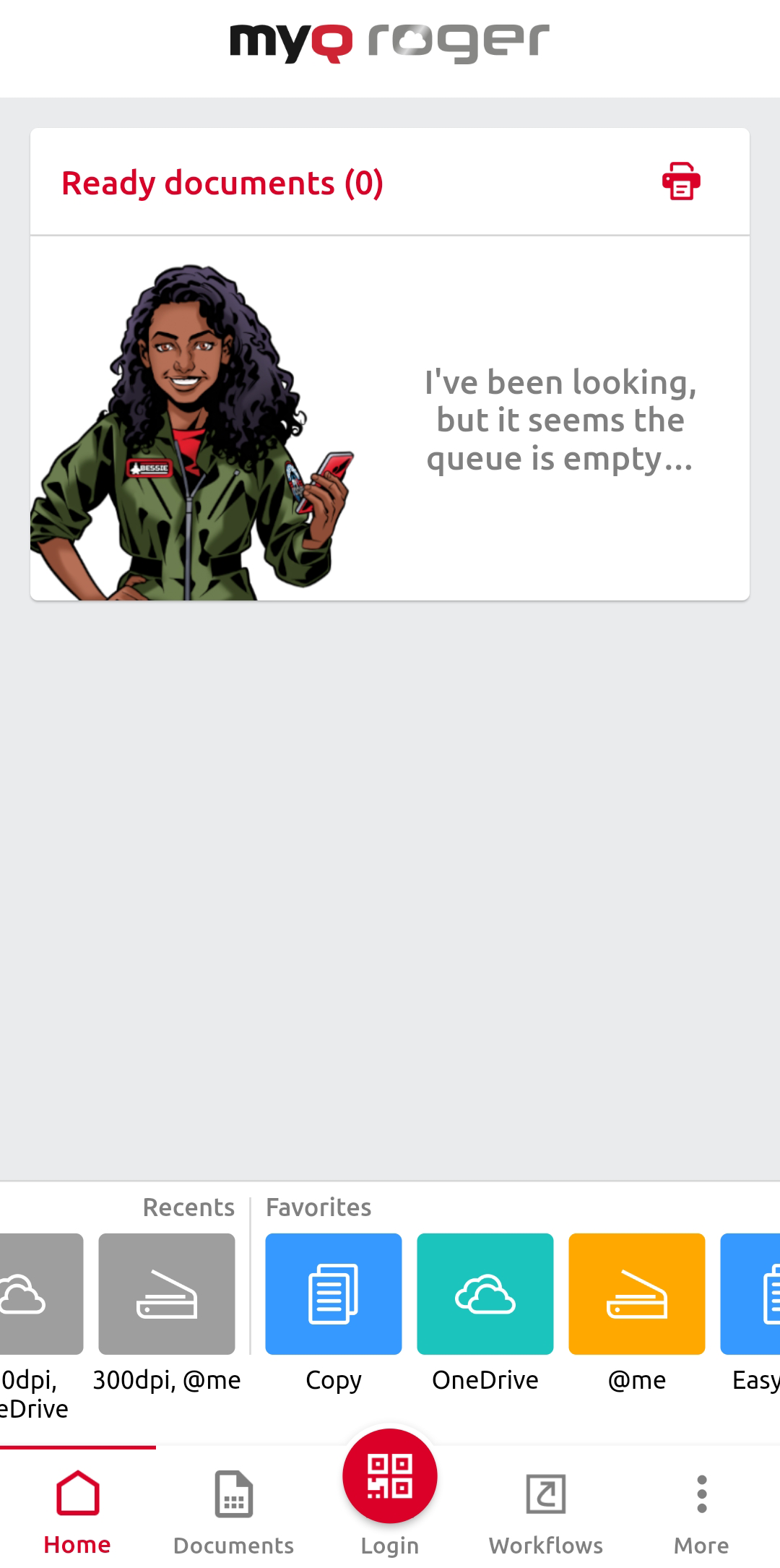
Wenn Sie den Button nach der Installation der App zum ersten Mal verwenden, werden Sie gefragt, was passieren soll, wenn Sie den QR-Code auf dem Drucker scannen. Verwalten Sie Dokumente entweder von „meinem Telefon“ oder „vom Drucker“:
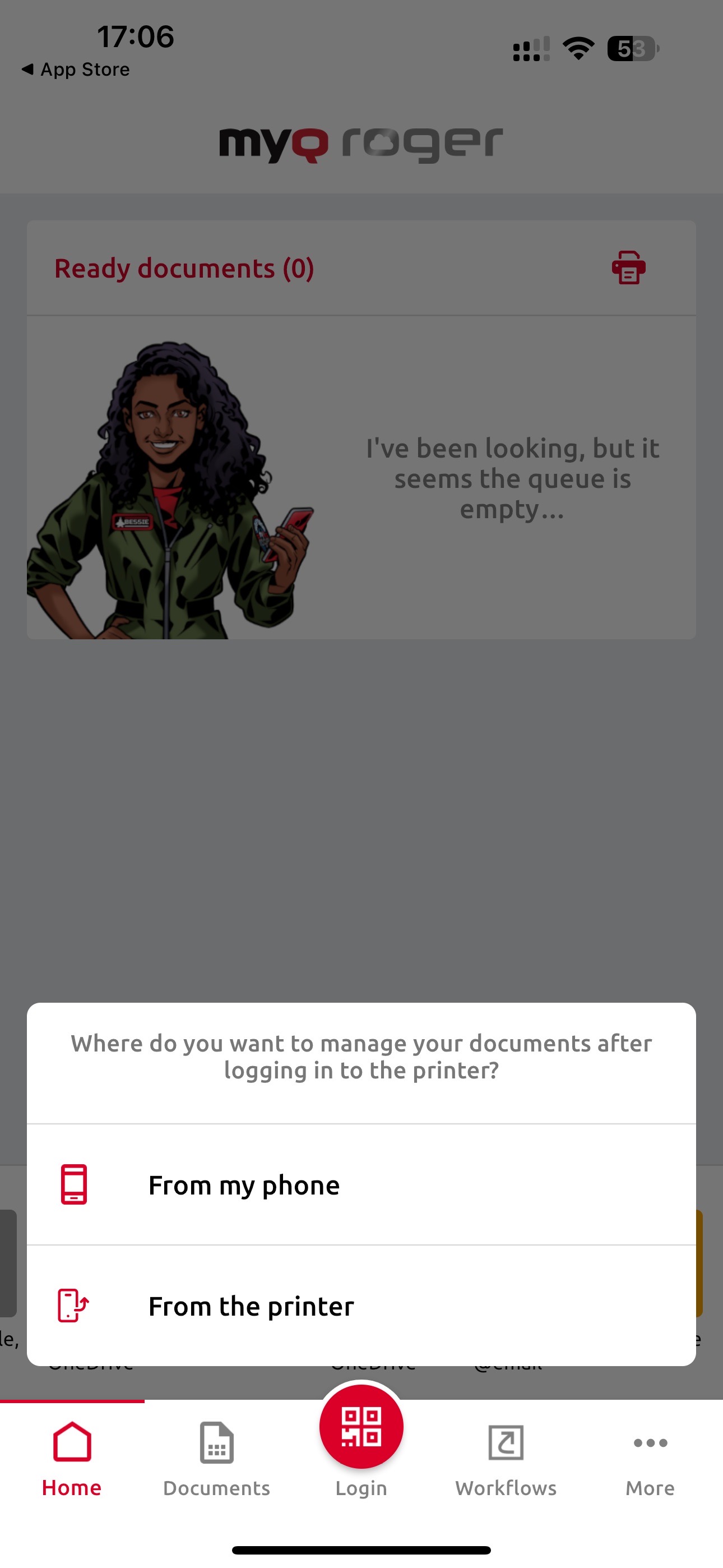
Von meinem Telefon aus – Nach dem Scannen des QR-Codes sind Sie am Drucker angemeldet und können Ihre Dokumente nur über die mobile MyQ Roger-App verwalten (Dokumente zum Drucken senden oder scannen usw.).
Vom Drucker aus – Nach dem Scannen des QR-Codes werden Sie am Drucker angemeldet und die mobile MyQ Roger-App übergibt die Steuerung an den Drucker. Sie können derzeit keine Dateien zum Drucken über die mobile App senden. Sie sind lediglich am Drucker angemeldet und müssen von dort aus alles steuern.
Sie können diese Einstellungen jederzeit ändern, indem Sie lange auf die Anmeldetaste drücken.
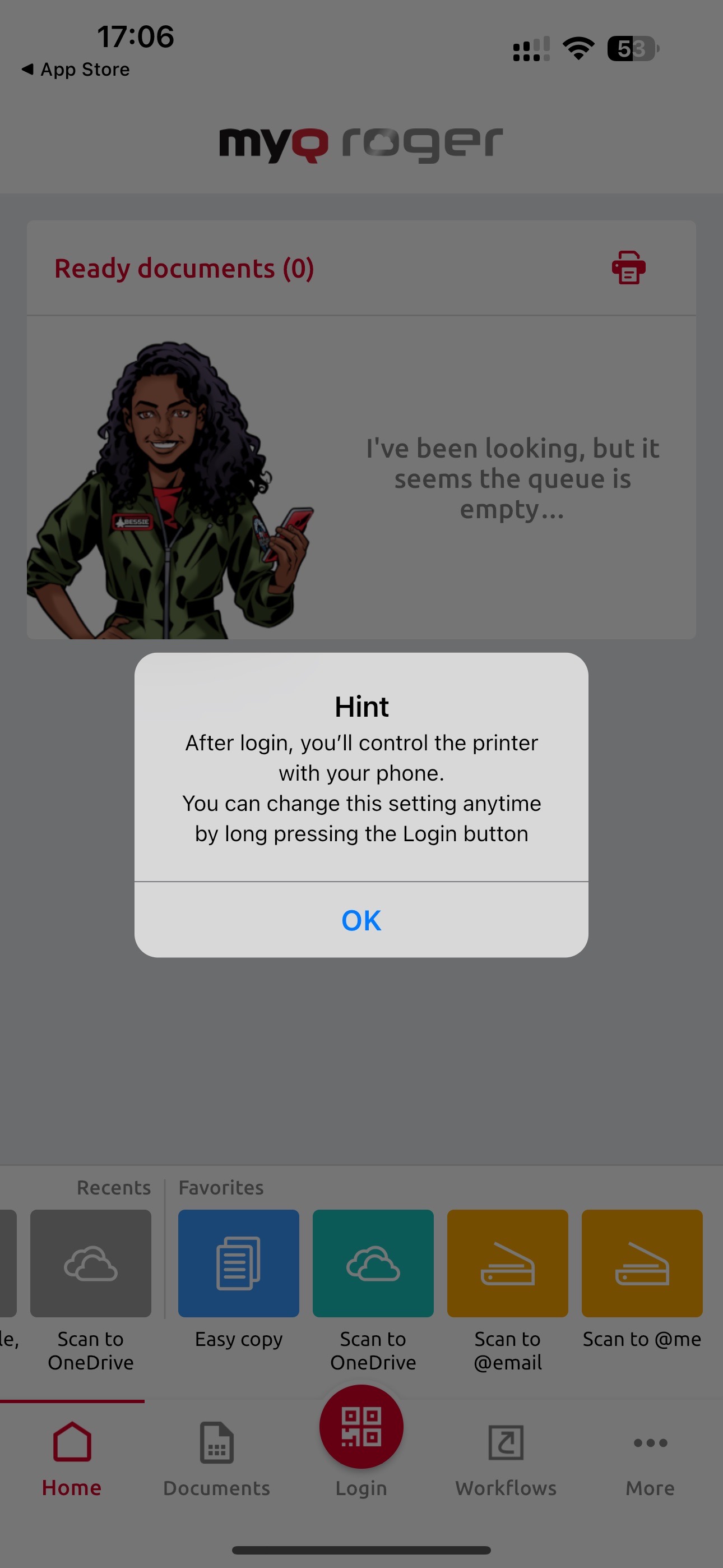
NFC-Anmeldung
Sie können sich auch über NFC anmelden, wenn das Gerät bereits vom Administrator gekoppelt wurde und NFC von Ihrem Telefon unterstützt wird. Tippen Sie auf die Anmeldung Taste und wählen Sie Anmeldung über NFC. Bewegen Sie Ihr Telefon in die Nähe des NFC-Tags auf dem MFD. Sobald Ihr Telefon den Tag liest, sind Sie beim MFD angemeldet.
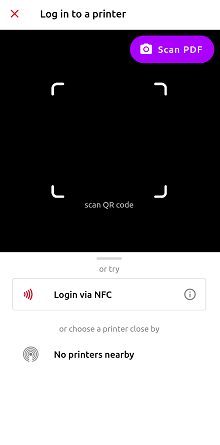
Nur ein Administrator kann einen NFC-Tag mit einem MFD koppeln. Tippen Sie auf die Anmeldung und tippen Sie dann auf die Schaltfläche Anmeldung über NFC Option. Tippen Sie auf . Paar neuer Tag. Bringen Sie das Telefon in die Nähe des Druckers und tippen Sie auf Schreiben auf NFC-Tag. Scannen Sie anschließend den QR-Code auf dem Drucker, um die Gerätekopplung abzuschließen.
Möglicherweise müssen Sie den NFC-Tag zunächst mit einer Anwendung eines Drittanbieters formatieren.
Bluetooth-Anmeldung
Eine weitere Möglichkeit besteht darin, sich bei einem über Bluetooth gekoppelten MFD anzumelden. Tippen Sie auf die Anmeldung und wählen Sie einen der gekoppelten Drucker aus der Liste aus. Wenn keine Drucker in der Liste vorhanden sind, wählen Sie Entdecken Sie Drucker über Bluetooth. Sobald ein unbekanntes Gerät in der Liste erscheint, tippen Sie darauf und scannen Sie den QR-Code, um es zu koppeln.
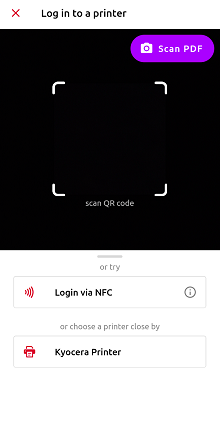
Wenn Sie eine Aufforderung zur Gerätekopplung sehen oder wenn Sie Probleme mit der Anmeldung haben, wenden Sie sich an Ihren Administrator.
