Druckbezogene Einstellungen
Das Drucken über MyQ Roger ist mit diesen Methoden möglich:
Drucken über USB - Das USB-Laufwerk muss mit dem Gerät verbunden sein, auf dem sich die zu druckende Datei befindet. Es ist nur möglich zu drucken pdf und jpg Dateien von USB.
Drucken aus der Cloud - Der Cloud-Speicher muss mit dem Konto verbunden sein. Derzeit ist es nicht möglich, Cloud-Speicher über das Gerätebedienfeld zu durchsuchen; gedruckte Dateien müssen über das Mobilgerät hochgeladen werden. Es ist nur möglich zu drucken pdf und jpg Dateien aus dem Cloud-Speicher. Der Parameter "Größe" kann in der mobilen App nur verwendet werden für pdf Dateien.
Drucken aus der mobilen Anwendung - Für den Druck über die mobile Anwendung muss mindestens ein Cloud-Speicher mit dem Konto verbunden sein, in dem die Aufträge gespeichert werden. Der Parameter Größe kann in der mobilen Anwendung nur verwendet werden für pdf Dateien.
Drucken über den MyQ Roger Client - Auf der Terminalseite sind keine besonderen Einstellungen erforderlich. Für die MRC-Konfiguration lesen Sie bitte das Handbuch des MyQ Roger Client for Win.
Drucken über Universal Print - Auf der Seite des Terminals sind keine besonderen Einstellungen erforderlich. Für die Konfiguration von Universal Print lesen Sie bitte das MyQ Roger Server Administrationshandbuch, Kapitel 3.4 Universal Print. Es ist nicht möglich, das Papierformat für Universal Print Aufträge einzustellen. Die Kassette 1 Das Papierformat wird für Universal Print-Aufträge verwendet.
Drucken über Geräte-Spool, bei dem alle Aufträge auf der Festplatte des Geräts gespeichert werden. Aufträge, die an ein Druckgerät gesendet werden, können auf jedem anderen Druckgerät gedruckt werden, das mit demselben lokalen Netzwerk verbunden ist. Wenn es in der Zweigstelle mehrere miteinander verbundene Geräte gibt, können die auf den Geräten gespeicherten Aufträge zwischen ihnen aufgeteilt werden. In solchen Fällen werden die an ein Gerät gesendeten Aufträge in der Liste der Druckaufträge angezeigt und können auf anderen Geräten gedruckt werden.
Sobald sich der Benutzer an einem der Geräte anmeldet, die mit demselben Subnetz verbunden sind, werden Informationen über diesen Auftrag bereitgestellt und der Auftrag wird in der Liste der verfügbaren Aufträge angezeigt und kann gedruckt werden.
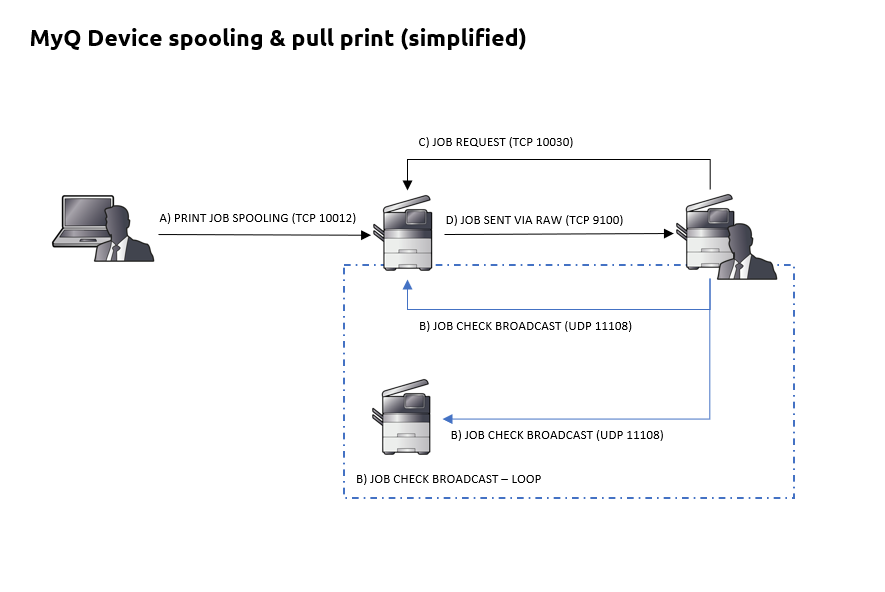
Windows-Einstellungen
Sie müssen einen neuen Druckertreiberanschluss erstellen und das Anschlussprotokoll und die Anschlussnummer festlegen.
Gehe zu Fenster Bedienfeld und öffnen Geräte und Drucker. Klicken Sie in der oberen Multifunktionsleiste auf Einen Drucker hinzufügen.
Windows sucht jedoch automatisch nach Geräten, klicken Sie auf Der von mir gewünschte Drucker ist nicht aufgeführt stattdessen.
In der Drucker hinzufügen Fenster, wählen Sie Hinzufügen eines lokalen Druckers oder Netzwerkdruckers mit manuellen Einstellungen und klicken Sie auf Weiter.
Unter Wählen Sie einen Druckeranschluss auswählen Einen neuen Anschluss erstellen in der Typ des Hafens Wählen Sie Standard TCP/IP-Anschluss und klicken Sie auf Weiter.
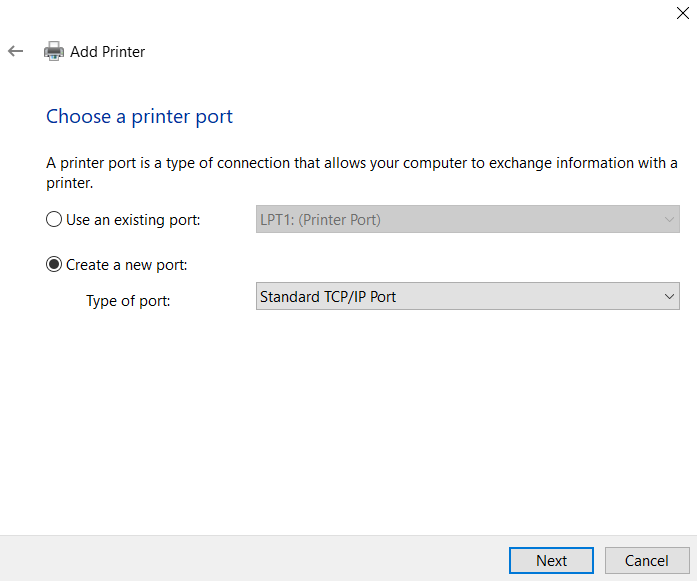
Geben Sie im nächsten Fenster die Hostname oder IP-Adresse des Druckgeräts, und auf der Name des Hafens fügen Sie einen Namen für den Anschluss hinzu. Stellen Sie sicher, dass der Abfrage des Druckers und automatische Auswahl des zu verwendenden Treibers Option ist unkontrolliert und klicken Sie auf Weiter.
Warten Sie, bis die Erkennung fehlschlägt, und wählen Sie im nächsten Fenster Benutzerdefiniert und klicken Sie Einstellungen.
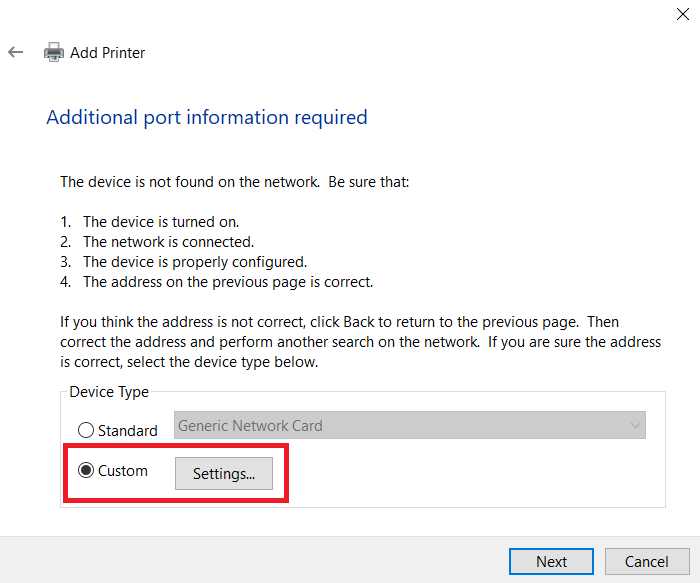
In der Druckername oder IP-Adresse Feld, setzen Sie das Hostname oder IP-Adresse des Druckgeräts in Ihrem Netzwerk.
Verwenden Sie bei der Konfiguration des Anschlusses die Option Rohe Protokoll und das 10012 Anschluss für den Pull-Druck (** siehe die vollständige Liste der Kommunikationsprotokolle und Ports unten).
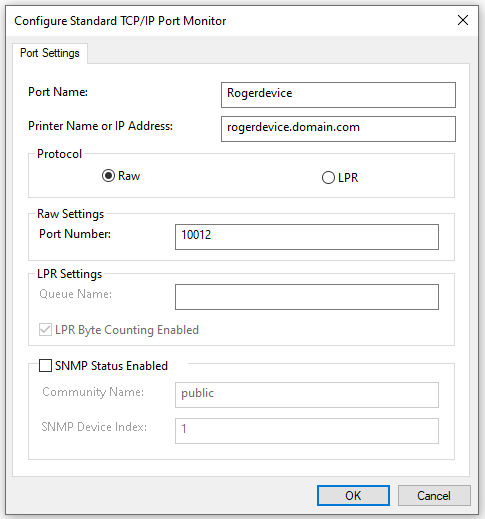
Sobald Sie die Port-Einstellungen, klicken OK und klicken Sie dann auf Weiter.
Wählen Sie den Druckertreiber entsprechend Ihrem Druckermodell aus oder verwenden Sie das CD/DVD-Setup-Kit des Druckers. Klicken Sie anschließend auf Nächste.
Wenn Sie diesen Druckertreiber bereits hatten, werden Sie gefragt, ob Sie ihn ersetzen möchten. Wählen Sie Ersetzen Sie den aktuellen Treiber und klicken Sie auf Weiter.
Hinzufügen einer Name des Druckers und klicken Sie auf Weiter.
In der Gemeinsame Nutzung von Druckern wählen Sie aus, ob Sie diesen Drucker freigeben möchten oder nicht, und klicken Sie auf Weiter.
Markieren Sie die Als Standarddrucker festlegen wenn Sie diesen Drucker zum Standarddrucker machen wollen, und klicken Sie auf Oberfläche.
macOS-Einstellungen
Navigieren Sie zur CUPS-Web-UI: http://localhost:631
Wenn sie deaktiviert ist, müssen Sie sie durch Eingabe von "cupsctl WebInterface=yes" in das Terminal auf Ihrem Mac.

Gehen Sie in der CUPS-Web-UI zu Verwaltung in der oberen Leiste, und klicken Sie auf Drucker hinzufügen.
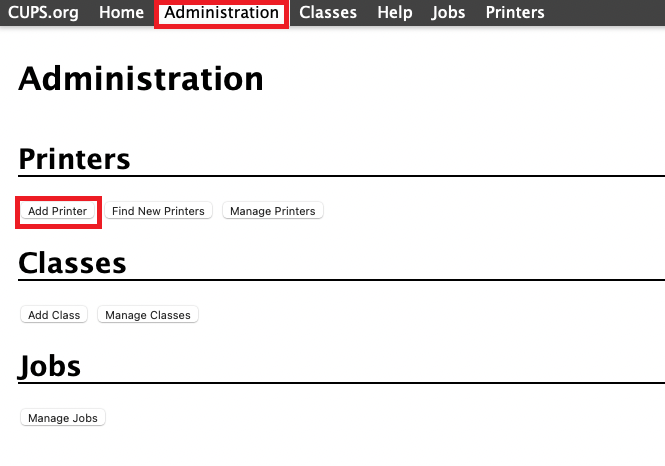
Ignorieren Sie auf dieser Seite alle erkannten Drucker, wählen Sie das LPD/LPR Host oder Drucker Option und klicken Sie auf Weiter.
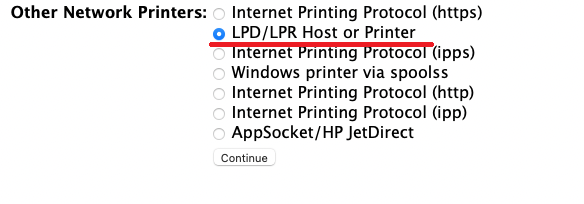
Unter Verbindung, Typ: socket://[hostnameOrIP]:10012 (wobei [HostnameOderIP]:Anschluss setzen die Hostname oder IP-Adresse des Druckgeräts in Ihrem Netzwerk und den Anschluss, den Sie verwenden möchten, z. B. socket://10.14.4.25:10012), und klicken Sie auf Weiter (** siehe die vollständige Liste der Kommunikationsprotokolle und Ports unten).
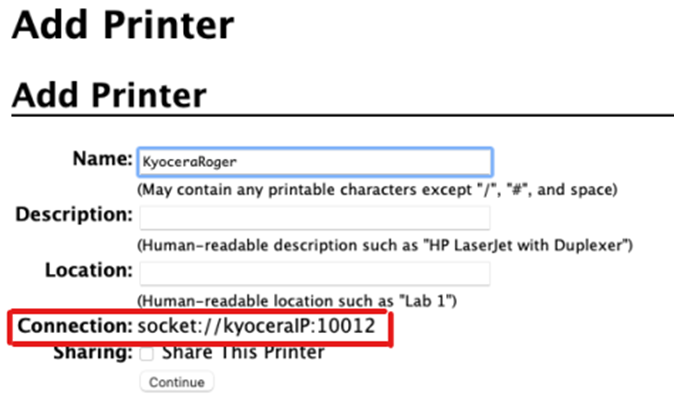
Füllen Sie auf der nächsten Seite das Feld Name und Standort Informationen, und klicken Sie auf Weiter.
Wählen Sie den Kyocera-Treiber für das angegebene Modell, und klicken Sie auf Weiter.
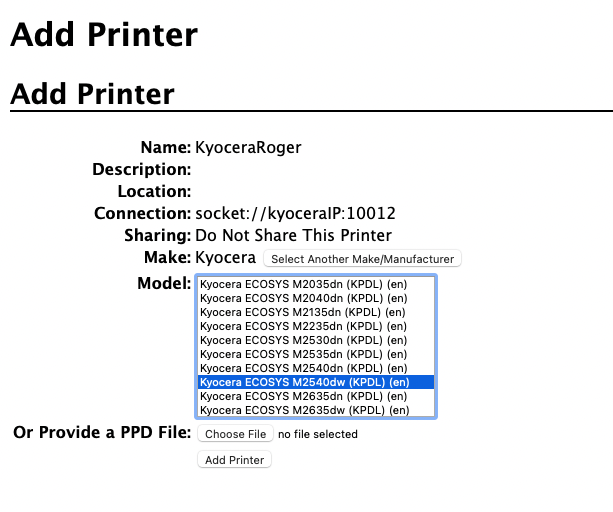
Geben Sie auf der nächsten Seite die Standardoptionen für das jeweilige Modell ein, und klicken Sie auf Standardoptionen festlegen.
Der Drucker ist nun in Ihrer Druckerliste als Standarddrucker verfügbar.
** Vollständige Liste der Kommunikationsprotokolle und Ports
Protokoll | Hafen | Beschreibung |
|---|---|---|
TCP (IN/OUT) | 11108 | TCP-Verbindung zum Gerät. Verwendung: Empfangen von Anfragen vom Paket. |
TCP (IN) | 10040 | Verwendung: Drucker als Proxy für TCP-Kommunikation verwenden. |
UDP (IN) | 11108 | UDP Link zum Gerät. Mehrzweck. Er versendet alle empfangenen UDP-Pakete. Verwendung: Empfangen von Anfragen zum Abrufen lokaler Aufträge. |
UDP (OUT) | 11108 | Senden von Rundsendungen an Drucker. GetJobs (Lokales Spooling) |
TCP (IN/OUT) | 10030 | TCP-Verbindung zum Gerät. Verwendung: Empfangen von Anfragen oder Antworten von anderen Geräten. |
TCP (IN) | 10011 | Verwendung: Empfangen von Rohdaten von Druckaufträgen für lokale Halteaufträge. Der Auftrag wird vom Drucker in eine Warteschlange gestellt und wartet dort, bis sich der Benutzer anmeldet und ihn druckt. Es ist nicht möglich, diesen Auftrag auf einem anderen als diesem bestimmten Druckgerät zu drucken. |
TCP (IN) | 10013 | Verwendung: Empfangen von Rohdaten von Druckaufträgen für lokale delegierte Aufträge. |
TCP (IN) | 10020 | Verwendung: Empfangen von Rohdaten von Druckaufträgen für lokale LPR-Aufträge. |
TCP (IN) | 10012 | Verwendung: Empfangen von Rohdaten von Druckaufträgen für lokale Pull-Druckaufträge (Pull Print). |
Hinweis: Andere vom Drucker verwendete Ports (für alle Drucker gleich, z. B. 9100 für Rohdruck usw.). | ||
